آموزش چیدن عکس در فتوشاپ به صورت خودکار
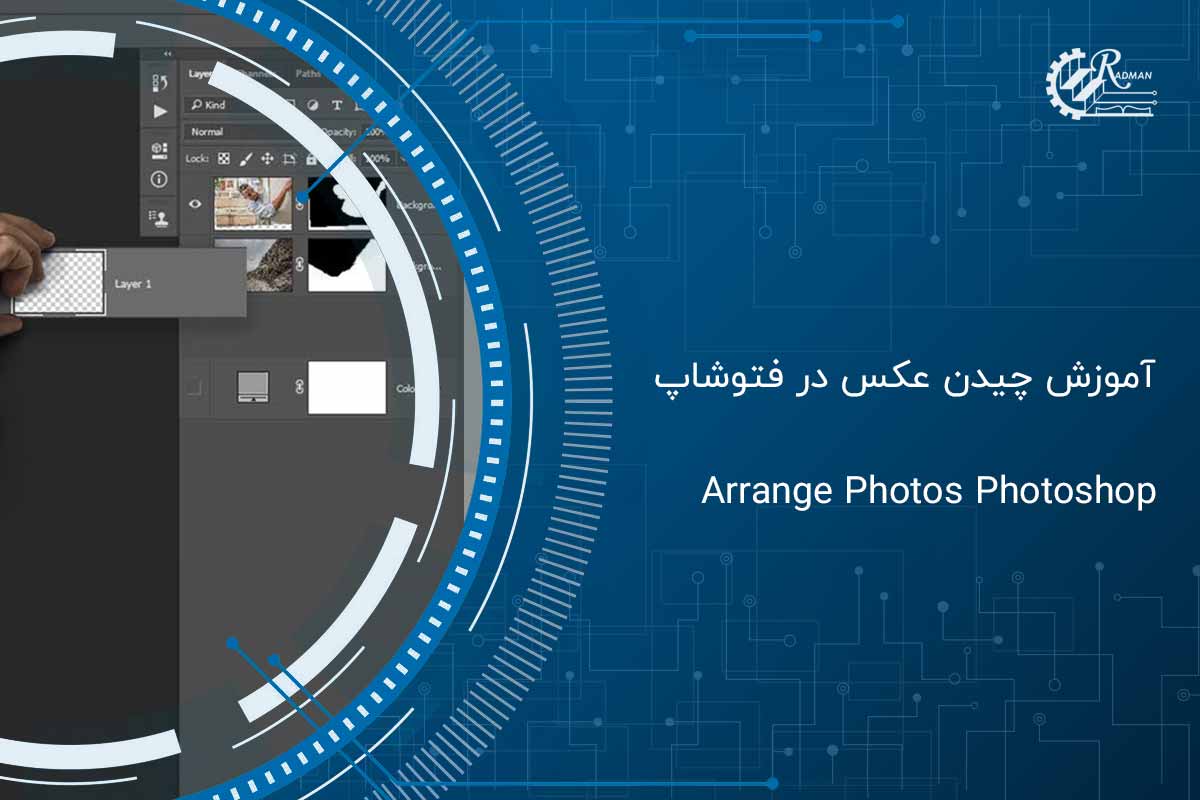
اگر می خواهید بدانید که چگونه باید تصاویر را کنار هم قرار داد این مقاله برای شماست. در آموزش چیدن عکس در فتوشاپ به صورت خودکار همراه ما باشید چون این آموزش تنها به همین گزینه ختم نمی شود. در کنار این موضوع چند آموزش کاربردی دیگر را نیز به شما خواهیم گفت که مطمئناً به کار شما خواهد آمد. پس پیشنهاد می کنیم که تا انتهای مقاله همراه ما بمانید.
آموزش چیدن عکس در فتوشاپ به صورت خودکار
در اول بخش قصد داریم آموزش چیدن عکس در فتوشاپ به صورت خودکار را بررسی کنیم. فتوشاپ یکی از محبوب ترین نرمافزارها برای ویرایش تصاویر است. این نرم افزار به قدری قابلیت دارد که حتی می توان از آن برای طراحی های حرفه ای هم استفاده کرد. به همین دلیل شما به آموزش گرافیک و فتوشاپ برای استفاده حرفه ای از این نرم افزار نیاز پیدا خواهید کرد.
یکی از نیازهایی که معمولاً شما در زمان استفاده از فتوشاپ با آن مواجه خواهید شد این است که چگونه می توان چندین عکس را کنار یکدیگر قرار داد. یک قابلیت خودکار برای آن وجود دارد که شما می توانید به راحتی و در چند مرحله عکس ها را اتوماتیک کنار یکدیگر بگذارید. در ادامه قدم قدم این آموزش را بررسی خواهیم کرد و نکات مختلفی را به شما خواهیم گفت. برنامه چیدمان عکس در فتوشاپ چیز خاصی نیست و شما با همان فتوشاپ می توانید به هدف تان برسید.
اولین قدم از آموزش چیدن عکس در فتوشاپ به صورت خودکار
در مرحله اول از آموزش چیدن عکس در فتوشاپ به صورت خودکار لازم است که فتوشاپ را باز کنید و سپس به منوی فایل (File) بروید. گزینه اوپن (Open) به معنای بازکردن را انتخاب و سپس عکسی که مد نظر دارید را در فضای فتوشاپ باز کنید.
این حالت برای زمانی است که می خواهید تنها یک عکس را وارد محیط نرم افزار کنید و برای چند عکس جواب نمی دهد. برای واردکردن چند عکس به گزینه دیگری نیاز خواهیم داشت. از همان منوی فایل به سراغ گزینه اسکریپت (Script) می رویم. از زیرمنوی آن به سراغ گزینه Load Files into Stack خواهیم رفت. پس از آن پنجره جدیدی برای شما باز خواهد شد.
دومین قدم از آموزش چیدن عکس در فتوشاپ به صورت خودکار
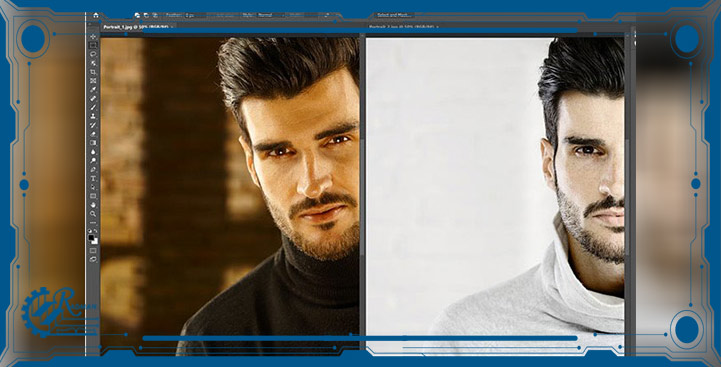
حالا تصاویری که باید کنار یکدیگر قرار بگیرند را انتخاب کنید. در پنجره موجود از بخش Load Layers ویژگی Use روی گزینه Use بگذارید و سپس Browse را بزنید. سپس به پوشه ای که عکس های تان در آن قرار دارد بروید و تمامی عکس هایی که باید وارد نرم افزار شوند را انتخاب کنید. با این کار در بخش Load Layers نام تمام عکس هایی که می خواهید وارد نرم افزار کنید را مشاهده خواهید کرد. در این پنجره 2 عبارت دیگر نیز وجود دارد که در زیر مشاهده میکنید:
- Attempt to Automatically Align Source Images
- Create Smart Object after Loading Layers
اگر این 2 گزینه دارای تیک هستند، تیک آن ها بردارید و توجه کنید که آن ها نباید تیک داشته باشند. سپس خواهید دید که عکس های شما در قالب یک سند و لایه های مختلف به نمایش درآمده اند.
سومین قدم از آموزش چیدن عکس در فتوشاپ
گزینه های Snap و Snap To Document Bounds به طور پیش فرض در فتوشاپ فعال هستند اما بهتر است برای اطمینان بار دیگر اکتیوبودن آن ها را چک کنید. در بالای صفحه روی منو View کلیک کنید و سپس ببینید که تیک گزینه View خورده است یا خیر. در زیرمنوی Snap باید گزینه Snap To را انتخاب کنید تا ببینید که تیک گزینه Document Bounds فعال است یا خیر.
سپس از ابزار Move برای چینش عکس ها کمک بگیرید. با استفاده از این ابزار می توانید لبه های عکس ها را به یکدیگر بچسبانید. اگر دیدید که بخش زیادی از عکس شما دیده نمی شود، از منوی بالای نرم افزار Image را انتخاب کنید و سپس به سراغ گزینه Reveal All بروید. حالا با تغییر اندازه، عکس ها را کنار یکدیگر خواهید دید. چیدن عکس در فتوشاپ به طور خودکار تمام شده و سپس شما می توانید با گرفتن خروجی عکس های خود را ذخیره کنید.
آموزش چیدن عکس 3*4 در فتوشاپ
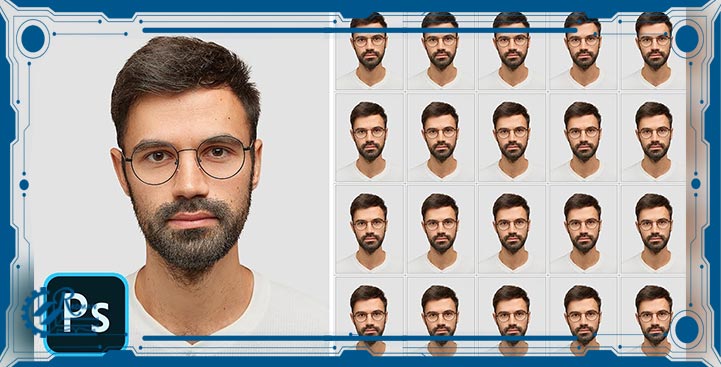
پس از آموزش چیدن عکس در فتوشاپ به صورت خودکار، به سراغ آموزش چیدن عکس 3*4 در فتوشاپ خواهیم رفت. ابتدا باید تصویر خود را با نسبت های 3 در 4 با استفاده از ابزار کراپ برش بزنید. سپس از منوی Window گزینه اکشن را انتخاب کنید. پس از این کلیک پنل اکشن برای شما باز خواهد شد.
در این پنل بالای تمام گزینه های در گوشه راست کنار گزینه فلش یک مستطیل کوچک خواهید دید. با کلیک بر روی آن پنجره جدیدی برای شما باز خواهد شد. در پنجره جدید بر روی گزینه New set کلیک و نامی برای ست جدید مشخص کنید.
آموزش چیدمان عکس در فتوشاپ برای چاپ 3 در 4
برای راحتی بیشتر می توانید نام آن را 3 در 4 بگذارید. سپس از همان منوی قبلی روی گزینه New action کلیک کنید. حالا پس از مشخصکردن میان برهای مربوط و کلیک برروی گزینه ریکورد فتوشاپ تمامی مراحل بعدی شما را ذخیره خواهد کرد. در مرحله بعد یک سند جدید ایجاد کنید و پس از بازگشت از منوی ادیت بر روی گزینه paste کلیک کنید.
بهتر است که در این قسمت با توقف موقت فرایند اکشن تغییر سایز را خود به صورت دستی انجام دهید. سپس به لایه جدیدی نیاز خواهید داشت که کاملا اندازه کاغذ پرینت شما باشد. بعد عکس خود را در این لایه پیست کنید و با کپی پیست های مجدد لایه دوم را با عکس خود به خوبی پوشش دهید. پس از پایان این مرحله با سیو اکشن خود شما می توانید هر زمان که نیاز به چیدن عکس پرسنلی در فتوشاپ با یک کلید میان بر که خود مشخص کرده اید تمامی این فرایندها را به طور اتوماتیک طی کنید.
آموزش چسباندن چند عکس به هم

برای چیدن تصاویر کنار هم در فتوشاپ چند روش وجود دارد اما در ادامه ساده ترین روش برای چسباندن چند عکس به هم را به شما خواهیم گفت. در منوی فایل بر روی گزینه New کلیک کنید تا طرح جدیدی باز شود. ابعاد تصویر به خودتان بستگی دارد اما تصویر زمینه را حتما شفاف انتخاب کنید.
تصویر اول را وارد فضای فتوشاپ کنید و تنظیمات مربوط به جاگیری آن را با سلیقه خود اعمال کنید. با کلیدهای ترکیبی Ctrl + T تنظیمات مربوط به Free Transform را ظاهر کنید. اگر سیستم عامل شما مک اواس است با کلیدهای ترکیبی Command + T این منو را ظاهر کنید. با این ابزار امکان ایجاد تغییرات بیشتری خواهید داشت. حالا وقت آن است که تصویر دیگر خود را نیز به سند اضافه کنید.
این نکته را در نظر بگیرید که هر کدام از عکس ها در یک لایه قرار خواهند گرفت. اگر پنل لایهها را نمی بینید از پنجره Window، بخش Layers به آن ها دسترسی خواهید داشت. در این پنل می توانید روی هر کدام کلیک کنید و محل شان را تغییر دهید. با شورت کات وی به ابزار Move نیز دسترسی خواهید داشت که می توانید از آن نیز برای تغییر مجدد محل تصاویر کمک بگیرید.
چیدمان عکس در فتوشاپ برای چاپ
بعد از آموزش چیدن عکس در فتوشاپ به صورت خودکار، برای چیدمان عکس در فتوشاپ برای چاپ شما نیاز به آموزش های حرفه ای خواهید داشت تا بتوانید آنچه در ذهن خود دارید را به صورت دقیق روی نرم افزار پیاده کنید. آموزش فتوشاپ می تواند در این زمینه به شما کمک زیادی کند. اما در این پاراگراف ما به شکل ساده چیدمان عکس در فتوشاپ برای چاپ را به شما توضیح خواهیم داد و چند نمونه برای آن ذکر خواهیم کرد.
ابتدا از منوی فایل بر روی گزینه Automate بروید و در پنجره ای که باز می شود روی گزینه contact sheet کلیک کنید. در پنجره ای که باز شد روی گزینه Browse کلیک کنید و سپس هر تعداد عکسی که قرار است وارد نرم افزار شود را به پنجره ای که از پیش در آن قرار داشتید، وارد کنید. از قسمت داکیومنت می توانید عرض و ارتفاع بومی که قصد دارید در آن چاپ صورت بگیرد را مشخص کنید.
برای چاپ بهتر است که رزولوشن روی عدد 300 باشد. گزینه Mode را حتما روی CMYK Color قرار دهید تا کار چاپی شما با بهترین کیفیت انجام شود. سپس در بالای همین گزینه تیک مربوط به لایه ها را بزنید تا تمامی عکس ها در یک لایه قرار بگیرند.
در منوی تامنیل نیز می توانید افقی یا عمومی بودن چاپ خود را مشخص کنید. پس از کلیک بر روی گزینه اوکی خواهید دید که تمامی عکسها شما با همان تنظیماتی که مشخص کردهاید بهشکل منظم آماده چاپ خواهند بود.
آموزش چسباندن دو عکس به هم در فتوشاپ
برای چسباندن دو عکس به هم در فتوشاپ نیز تا حدودی لازم است که همانند آموزش قبلی پیش بروید. در این آموزش نیز ابتدا باید متوجه شوید که گزینه های اسنپ فعال هستند. ابزار حرکت یا Move در این آموزش نقش مهمی را ایفا خواهد کرد.
پس از اینکه از فعال بودن گزینه های Snap مطمئن شدید، با استفاده از ابزار Move تصویر را که در لایه دیگری قرار دارد به جهتی که می خواهید بکشید تا 2 تصویر کنار هم قرار بگیرند. با استفاده از گزینه Reveal All فتوشاپ خیلی سریع اندازه ها را تغییر خواهد داد و شما می بینید که 2 عکس خیلی دقیق در کنار هم هستند. به همین سادگی می توانید این کار را در فتوشاپ انجام دهید.
نتیجه گیری
در این مقاله به آموزش چیدن عکس در فتوشاپ به صورت خودکار و چند ترفند کاربردی دیگر پرداختیم. فتوشاپ یکی از کاربردی ترین نرم افزارهای برای ویرایش تصاویر است و افراد زیادی با فراگیری آموزش گرافیک از آن کسب درآمد می کنند. به همین منظور، از طریق راه های ارتباطی موجود در وب سایت می توانید با کارشناسان فنی آموزشگاه رادمان در خصوص دوره های گرافیک به صورت حضوری و آنلاین ارتباط بگیرید و سوالات خودتان را بپرسید.
تیم تحریریه رادمان با ارائه مقالات آموزشی و کاربردی در زمینه فناوری، کسبوکار، مهارتهای فنی و توسعه فردی، تلاش میکند دانش بهروز و عملی را در اختیار کاربران قرار دهد. هدف ما تولید محتوای مفید و قابل اجرا برای کمک به رشد و پیشرفت شما در دنیای دیجیتال و حرفهای است.
 نویسنده مقاله : رادمان
نویسنده مقاله : رادمان




