معرفی ابزارهای فتوشاپ 2024: راهنمای جامع و کاربردی

فتوشاپ یکی از قدرتمندترین و محبوبترین نرمافزارهای ویرایش تصویر است که در دنیای طراحی و گرافیک، به عنوان ابزاری ضروری شناخته میشود. این برنامه با مجموعهای وسیع از ابزارها و ویژگیهای پیشرفته، به طراحان و عکاسان امکان میدهد تا تصاویر خود را به سادگی و با دقت بالا ویرایش کنند. در این مقاله، به معرفی جامع ابزارهای فتوشاپ (Photoshop Tools) پرداخته و نحوه استفاده از آنها را از مقدماتی تا پیشرفته بررسی خواهیم کرد. این راهنما به شما کمک خواهد کرد تا تواناییهای خود را در استفاده از فتوشاپ بهبود بخشید و به طور مؤثر از ابزارهای آن بهره ببرید.
فتوشاپ (Adobe Photoshop) به طور کلی از ابزارهای مختلفی تشکیل شده است که برای انجام کارهای مختلف مانند انتخاب، طراحی، ویرایش، روتوش، و ایجاد افکتهای ویژه به کار میروند. برخی از این ابزارها ساده و ابتدایی هستند، در حالی که برخی دیگر ویژگیهای پیشرفتهای دارند که نیاز به تجربه و مهارت بیشتری دارند.
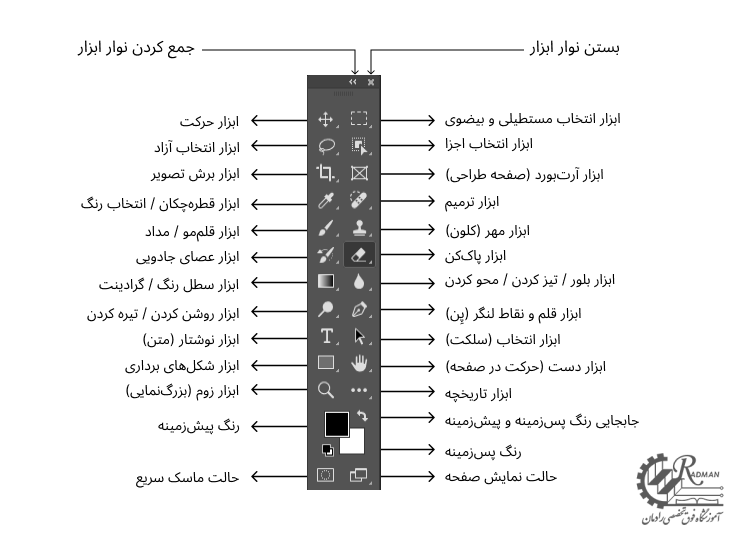
ابزارهای انتخاب در فتوشاپ (Selection Tools)
ابزارهای انتخاب یکی از پایهایترین و مهمترین ابزارهای فتوشاپ هستند که به شما این امکان را میدهند تا نواحی خاصی از تصویر را برای ویرایش یا اعمال تغییرات مختلف انتخاب کنید. با استفاده از این ابزارها میتوانید قسمتهای مشخصی از تصویر را جداسازی کنید و بر روی آنها تغییراتی مانند برش، رنگآمیزی، کپیبرداری و ... اعمال کنید. ابزارهای انتخاب از لحاظ کاربرد بسیار متنوع و مهم هستند و برای هر نوع طراحی یا ویرایش تصویر به کار میروند.
1. Rectangular Marquee Tool (ابزار انتخاب مستطیلی)
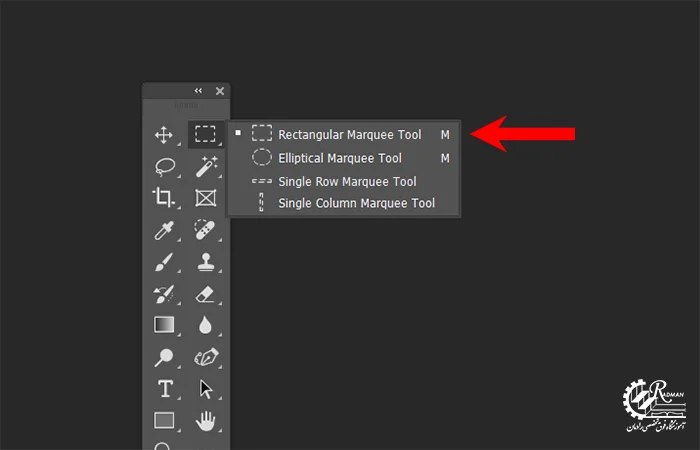
ابزار Rectangular Marquee Tool سادهترین ابزار انتخاب در فتوشاپ است که برای انتخاب نواحی مستطیلی یا مربعی شکل در تصویر به کار میرود. این ابزار به طور پیشفرض در نوار ابزار فتوشاپ موجود است و به شما این امکان را میدهد که با کشیدن یک مستطیل یا مربع بر روی تصویر، ناحیهای خاص را انتخاب کنید. این ابزار به دلیل سادگی و کاربرد وسیع آن، یکی از پرکاربردترین ابزارهای انتخاب در فتوشاپ است.
نحوه استفاده:
- برای انتخاب یک ناحیه مستطیلی، ابتدا ابزار Rectangular Marquee را انتخاب کرده و سپس کلیک کرده و دکمه ماوس را نگه دارید و آن را به صورت مستطیلی یا مربعی بکشید.
- اگر میخواهید از مرکز تصویر شروع به انتخاب کنید، در حین کشیدن ناحیه انتخاب، کلید Alt را نگه دارید.
- با نگه داشتن کلید Shift میتوانید انتخاب خود را به صورت مربع انجام دهید.
کاربردها:
- انتخاب بخشهای خاصی از تصویر مانند جعبهها یا مربعها.
- ایجاد فضای انتخابی برای کپی کردن یا جابهجایی بخشی از تصویر.
- استفاده در طراحیهای هندسی و ساخت لایههای مختلف در تصویر.
2. Elliptical Marquee Tool (ابزار انتخاب بیضی)
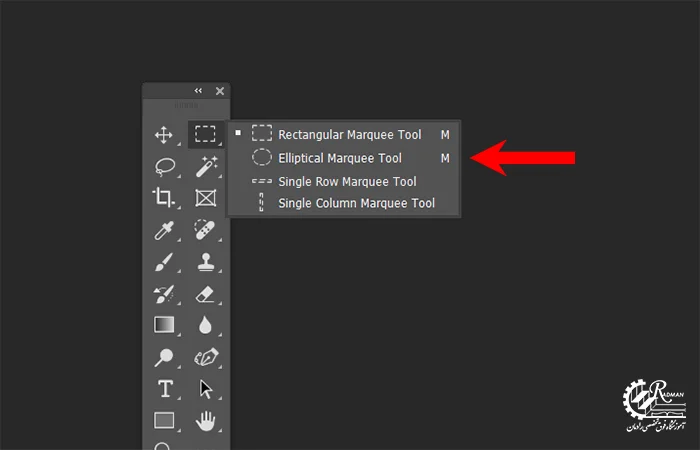
ابزار Elliptical Marquee Tool مشابه ابزار مستطیلی است، با این تفاوت که به جای انتخاب مستطیل، به شما این امکان را میدهد تا نواحی بیضی یا دایرهای شکل را انتخاب کنید. این ابزار بسیار مفید است زمانی که شما نیاز دارید بخشی از تصویر را به شکل دایرهای یا بیضی انتخاب کنید.
نحوه استفاده:
- برای استفاده از این ابزار، آن را از نوار ابزار انتخاب کرده و سپس کلیک کرده و دکمه ماوس را نگه دارید و دایره یا بیضی مورد نظر خود را بکشید.
- برای اینکه از مرکز شروع کنید، کلید Alt را نگه دارید.
- برای ساخت یک دایره کامل، کلید Shift را نگه دارید.
- همچنین میتوانید با استفاده از کلید Space، ناحیه انتخاب شده را جابهجا کنید.
کاربردها:
- ایجاد انتخابهای دایرهای یا بیضیشکل برای استفاده در طراحیهای خاص.
- استفاده در ساخت تصاویر گرد یا انتخاب جزئیات دایرهای مانند لوگوها.
- برش نواحی خاص به شکل بیضی یا دایرهای از تصاویر.
3. Lasso Tool (ابزار لاسو)
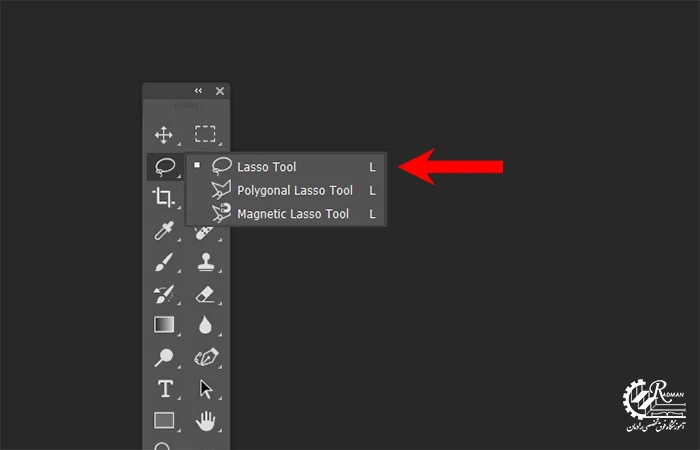
ابزار Lasso Tool یکی از قدرتمندترین و انعطافپذیرترین ابزارهای انتخاب در فتوشاپ است که به شما این امکان را میدهد تا نواحی پیچیده و غیر هندسی تصویر را به صورت آزادانه انتخاب کنید. با استفاده از ابزار Lasso Tool میتوانید هر شکلی که بخواهید را انتخاب کنید و محدودیتهای انتخاب مستطیل و بیضی را نداشته باشید. این ابزار برای انتخاب دقیق جزئیات و نواحی غیرمستقیم و منحنی بسیار مفید است.
نحوه استفاده:
- برای استفاده از ابزار Lasso Tool، ابتدا این ابزار را از نوار ابزار انتخاب کنید. سپس دکمه ماوس را نگه داشته و خط انتخابی را آزادانه دور ناحیه مورد نظر بکشید.
- برای ایجاد یک انتخاب دقیقتر، ممکن است نیاز به تمرین داشته باشید، زیرا این ابزار کاملاً به حرکت دست شما وابسته است.
- اگر در انتهای مسیر انتخاب خود دوباره کلیک کنید، انتخاب به طور خودکار بسته میشود.
کاربردها:
- انتخاب نواحی غیرمستطیلی و پیچیده.
- ویرایش دقیق جزئیات یک تصویر مانند انتخاب مناطق غیر هندسی یا پیچیده.
- استفاده در ترمیم تصاویر و حذف یا تغییر بخشهای خاصی از تصویر.
4. Polygonal Lasso Tool (ابزار لاسو چندضلعی)
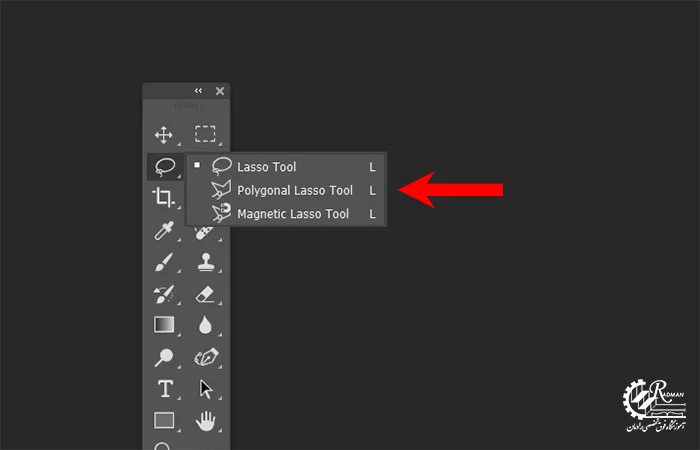
ابزار Polygonal Lasso Tool مشابه ابزار Lasso Tool است، اما با این تفاوت که شما میتوانید با استفاده از این ابزار فتوشاپ، انتخابها را با خطوط مستقیم و زاویهدار انجام دهید. این ابزار به طور ویژه برای انتخاب نواحی با لبههای مستقیم و زاویهدار مناسب است.
نحوه استفاده:
- برای استفاده از ابزار Polygonal Lasso Tool، آن را از نوار ابزار انتخاب کنید. سپس با کلیکهای پیدرپی، خطوط مستقیم را در اطراف ناحیه مورد نظر خود ایجاد کنید.
- هر بار که کلیک کنید، یک نقطه جدید به مسیر انتخاب اضافه میشود.
- برای بستن مسیر انتخاب، کافی است بر روی اولین نقطه کلیک کنید.
- اگر بخواهید مسیر را پاک کنید، میتوانید از کلید Delete استفاده کنید.
کاربردها:
- انتخاب نواحی با لبههای مستقیم و زاویهدار، مانند انتخاب اشیاء یا ساختمانها.
- طراحی انتخابهایی با جزئیات دقیق و مسیرهای مستقیم.
- ویرایش و طراحیهای هندسی که نیاز به خطوط صاف و زاویهدار دارند.
5. Magnetic Lasso Tool (ابزار لاسو مغناطیسی)
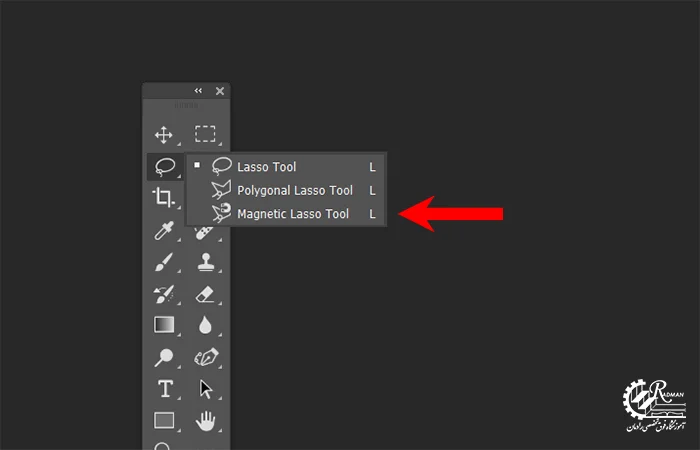
ابزار Magnetic Lasso Tool از جمله ابزارهای پیشرفته در فتوشاپ است که به شما این امکان را میدهد تا انتخابهای دقیقتری انجام دهید، به ویژه در زمانی که نواحی انتخابی دارای لبههای مشخص و با کنتراست بالا هستند. این ابزار به طور خودکار لبههای تصویر را شناسایی میکند و در اطراف آنها حرکت میکند، به همین دلیل برای انتخاب دقیق نواحی با لبههای روشن بسیار مناسب است.
نحوه استفاده:
- برای استفاده از این ابزار، ابتدا آن را از نوار ابزار انتخاب کرده و سپس روی تصویر کلیک کنید.
- ابزار به طور خودکار مسیر انتخاب را به دنبال لبههای واضح تصویر میکشد.
- برای قطع انتخاب، کلید Esc را فشار دهید.
کاربردها:
- انتخاب دقیق لبههای تصویر با کنتراست بالا.
- استفاده برای انتخاب نواحی پیچیدهای که لبههای مشخصی دارند، مانند انتخاب شخص از پسزمینه.
- ویرایش دقیق بخشهای خاص از تصویر که دارای لبههای قابل شناسایی هستند.
ابزارهای انتخاب فتوشاپ به شما این امکان را میدهند تا بخشهای خاصی از تصویر را برای ویرایش انتخاب کنید. از ابزارهای ساده مانند Rectangular Marquee Tool و Elliptical Marquee Tool گرفته تا ابزارهای پیشرفتهتری مانند Lasso Tool و Polygonal Lasso Tool، این ابزارها به شما کمک میکنند تا به راحتی و دقت بالا نواحی مختلف تصویر را انتخاب کرده و ویرایشهای دلخواه خود را بر روی آنها اعمال کنید. انتخاب ابزار مناسب بسته به نوع تصویری که با آن کار میکنید و نیاز شما به دقت و پیچیدگی متفاوت خواهد بود.
ابزارهای برش و جابهجایی در فتوشاپ (Crop and Move Tools)
ابزارهای برش و جابهجایی یکی از ابزارهای ضروری در فتوشاپ هستند که به شما این امکان را میدهند تا نواحی خاصی از تصویر را برش دهید، اندازه تصویر را تغییر دهید، یا قسمتهایی از تصویر را جابهجا کنید. این ابزارها برای طراحی و ویرایش تصاویر بسیار مهم هستند و به شما این امکان را میدهند تا بدون آسیب به تصویر اصلی، تغییرات لازم را اعمال کنید.
1. Crop Tool (ابزار برش)
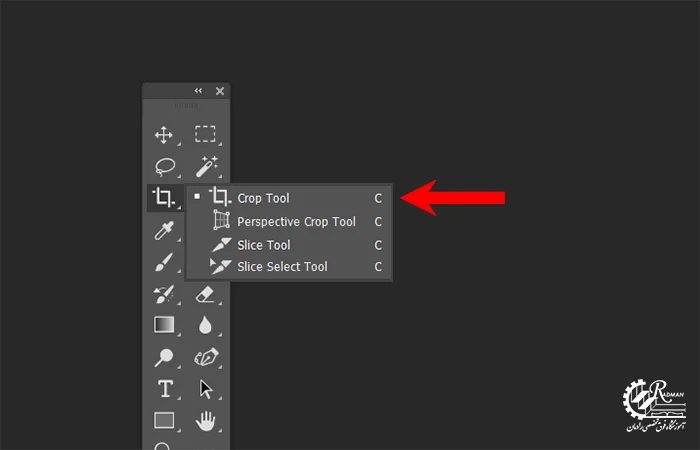
ابزار Crop Tool یکی از ابزارهای اولیه و پرکاربرد در فتوشاپ است که به شما این امکان را میدهد تا بخشهای غیرضروری یک تصویر را برش دهید و اندازه تصویر را به دلخواه تغییر دهید. این ابزار به ویژه زمانی مفید است که بخواهید بخش خاصی از تصویر را انتخاب کرده و باقیمانده آن را حذف کنید یا اندازه تصویر را کاهش دهید.
نحوه استفاده:
- برای استفاده از ابزار Crop Tool، ابتدا این ابزار را از نوار ابزار انتخاب کنید.
- پس از انتخاب ابزار، یک قاب برش در اطراف تصویر ظاهر میشود. شما میتوانید این قاب را با استفاده از دستههای موجود در گوشهها و کنارههای قاب جابجا کنید تا ناحیهای که میخواهید برش دهید را تعیین کنید.
- اگر میخواهید اندازه تصویر را به طور کامل تغییر دهید، کافی است از این دستهها برای کشیدن قاب به داخل یا بیرون استفاده کنید.
- برای اعمال برش، روی دکمه Enter یا Return در کیبورد خود کلیک کنید. این عمل تصویر را با توجه به انتخاب شما برش میدهد.
- برای لغو عملیات، کلید Esc را فشار دهید.
کاربردها:
- حذف نواحی اضافی و غیرضروری از تصویر.
- اصلاح نسبت ابعاد تصویر و تغییر اندازه تصویر بدون تغییر بخشهای مهم آن.
- بهبود کادر بندی تصویر به منظور جلب توجه بیشتر به سوژه اصلی.
- برش تصاویر برای استفاده در شبکههای اجتماعی، چاپ یا طراحی وب.
2. Move Tool (ابزار جابهجایی)
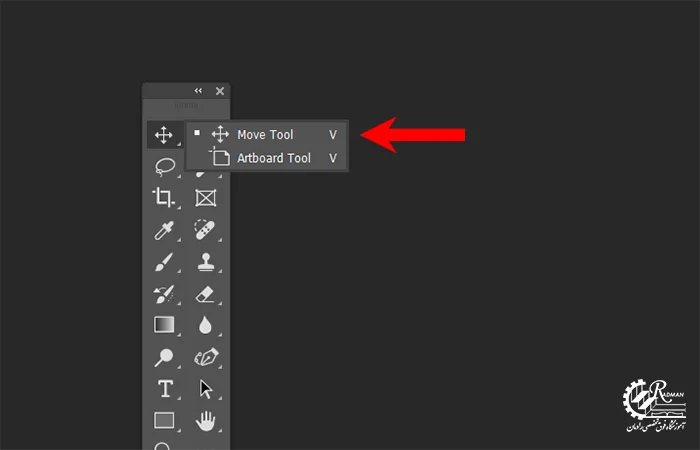
ابزار Move Tool در فتوشاپ به شما این امکان را میدهد که لایهها و انتخابهای مختلف را در تصویر جابهجا کنید. این ابزار برای کار با لایهها و تغییر مکان آنها در داخل تصویر بسیار مفید است و به شما کمک میکند تا با دقت، اشیاء یا بخشهای مختلف تصویر را جابهجا کنید.
نحوه استفاده:
- برای استفاده از ابزار Move Tool، آن را از نوار ابزار انتخاب کرده و سپس روی لایه یا انتخابی که میخواهید جابهجا کنید، کلیک کنید.
- پس از انتخاب لایه، دکمه ماوس را نگه داشته و آن را به مکان دلخواه خود بکشید.
- اگر میخواهید تنها نواحی انتخابشده را جابهجا کنید، ابتدا آنها را با یکی از ابزارهای انتخاب مانند Rectangular Marquee Tool انتخاب کرده و سپس ابزار Move Tool را انتخاب کنید.
- همچنین میتوانید با استفاده از کلیدهای Arrow در کیبورد، لایهها یا انتخابها را به صورت دقیقتر جابهجا کنید.
کاربردها:
- جابهجایی لایهها در پروژههای چندلایه.
- تغییر مکان قسمتهای مختلف تصویر برای ترکیب یا ویرایش.
- جابهجایی عناصر طراحی مانند متن، اشیاء گرافیکی، یا تصاویر به موقعیت دلخواه.
- تنظیم محل قرارگیری عناصر در طراحیهای گرافیکی، مثل وبسایتها و پستهای شبکه اجتماعی.
3. Perspective Crop Tool (ابزار برش پرسپکتیو)
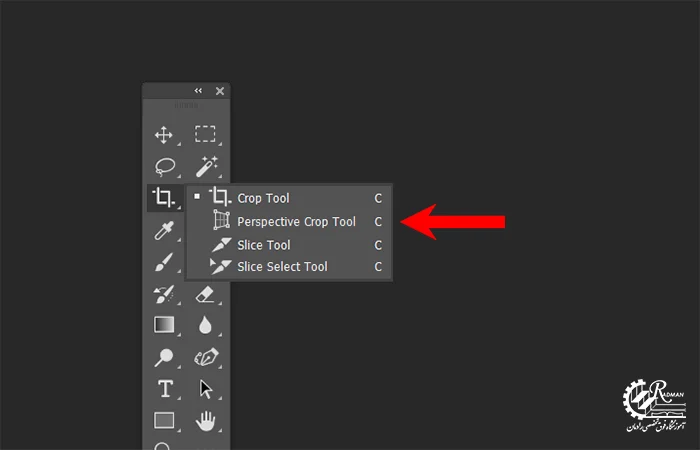
ابزار Perspective Crop Tool یکی از ابزارهای پیشرفته در فتوشاپ است که به شما این امکان را میدهد تا برشهایی با توجه به زاویه و چشمانداز تصویر انجام دهید. این ابزار به ویژه زمانی مفید است که تصویر شما به دلیل زاویهدار بودن یا عدم تقارن نیاز به اصلاحات در راستای پرسپکتیو داشته باشد. با استفاده از این ابزار، میتوانید تصویر را به نحوی برش دهید که از نظر پرسپکتیو صحیح و متناسب به نظر برسد.
نحوه استفاده:
- برای استفاده از این ابزار، ابتدا آن را از نوار ابزار انتخاب کنید.
- سپس در تصویر خود یک قاب برش به صورت آزاد بکشید. این قاب به طور خودکار به زوایای تصویر متناسب با پرسپکتیو میچسبد.
- بعد از ایجاد قاب برش، میتوانید آن را جابجا کرده و اندازه آن را تنظیم کنید تا بخش مورد نظر به طور صحیح برش داده شود.
- برای برش تصویر با توجه به پرسپکتیو، کافی است روی دکمه Enter یا Return کلیک کنید.
- پس از اعمال تغییرات، تصویر به طور خودکار به پرسپکتیو صحیح برش خواهد خورد.
کاربردها:
- اصلاح پرسپکتیو در تصاویری که زاویهدار یا منحرف هستند.
- اصلاح تصاویر معماری، ساختمانها یا عکسهایی که در آنها خطوط افقی و عمودی ممکن است منحرف شده باشند.
- استفاده در طراحیهای گرافیکی و تبلیغاتی که نیاز به برشهای دقیق با توجه به زاویه دارند.
نکات و ترفندهای کاربردی برای ابزارهای برش و جابهجایی:
- استفاده از شورتکاتها:
برای افزایش سرعت و کارایی خود، میتوانید از شورتکاتهای کیبورد استفاده کنید. به عنوان مثال، برای ابزار Crop Tool از کلید C و برای ابزار Move Tool از کلید V استفاده کنید. - استفاده از خطوط راهنما:
اگر میخواهید برشهای دقیقتری انجام دهید، میتوانید از خطوط راهنمای افقی و عمودی استفاده کنید. برای افزودن خطوط راهنما، از منوی View گزینه New Guide را انتخاب کنید و خطوط را مطابق با نیاز خود تنظیم کنید. - حفظ نسبت ابعاد هنگام برش:
اگر نیاز دارید برش شما در نسبت ابعاد خاصی باشد (مثل ۴:۳ یا ۱:۱)، کافی است هنگام کشیدن قاب برش، کلید Shift را نگه دارید تا نسبت ابعاد حفظ شود. - استفاده از قابلیت Undo:
اگر به اشتباه برش یا جابهجایی انجام دادید، میتوانید با استفاده از شورتکات Ctrl + Z (در ویندوز) یا Cmd + Z (در مک)، تغییرات خود را بازگردانید.
ابزارهای برش و جابهجایی در فتوشاپ ابزارهای قدرتمندی هستند که به شما کمک میکنند تا نواحی مختلف تصویر را به دقت و با انعطاف بالا ویرایش کنید. ابزار Crop Tool به شما این امکان را میدهد که نواحی غیرضروری را برش دهید و اندازه تصویر را تغییر دهید، در حالی که ابزار Move Tool برای جابهجایی لایهها و انتخابها در تصویر مفید است. علاوه بر این، ابزار Perspective Crop Tool به شما این امکان را میدهد تا تصاویری را که نیاز به اصلاح پرسپکتیو دارند، به درستی برش دهید. با تسلط بر این ابزارها، میتوانید تغییرات دقیق و حرفهای در تصاویر خود اعمال کنید.
ابزارهای روتوش و ترمیم در فتوشاپ (Retouching Tools)
ابزارهای روتوش و ترمیم یکی از مهمترین و پرکاربردترین ابزارها در فتوشاپ هستند که به شما این امکان را میدهند تا نواقص و مشکلات موجود در تصویر را برطرف کرده و کیفیت آن را بهبود بخشید. این ابزارها برای تصحیح جزئیات تصویر، حذف لکهها، جوشها، تیرگیها و آسیبهای دیگر کاربرد دارند. اگر بخواهید تصاویرتان را از هرگونه نقص یا آلودگی پاک کنید یا جزییات را بهبود دهید، این ابزارها به شما کمک میکنند تا تصاویری تمیز و بینقص داشته باشید. در اینجا به معرفی و توضیح مفصل ابزارهای روتوش در فتوشاپ میپردازیم.
1. Spot Healing Brush Tool (ابزار قلممو ترمیم لکهها)
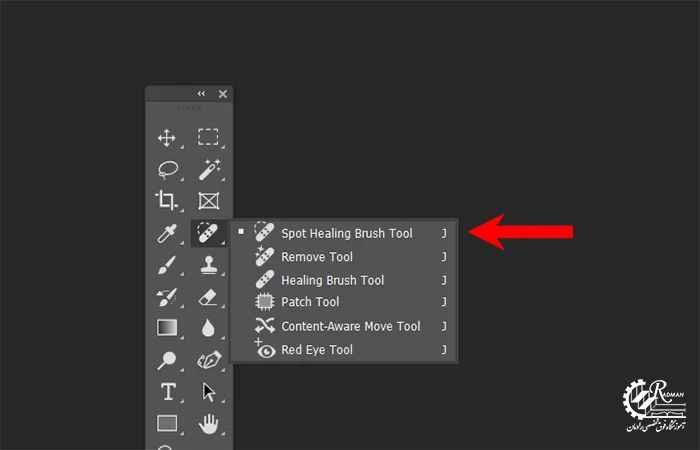
ابزار Spot Healing Brush Tool یکی از سادهترین و سریعترین ابزارهای روتوش در Photoshop است که به شما این امکان را میدهد تا لکهها، جوشها و سایر نواقص سطحی موجود در تصویر را به سرعت و به صورت خودکار حذف کنید. این ابزار به طور خاص برای رفع مشکلات جزئی و سطحی طراحی شده است.
نحوه استفاده:
- ابتدا ابزار Spot Healing Brush را از نوار ابزار انتخاب کنید.
- سپس روی نقطهای از تصویر که حاوی لکه یا جوش است، کلیک کنید. فتوشاپ به طور خودکار این بخش را شبیه به نواحی اطراف آن ترمیم خواهد کرد.
- برای ترمیم نواحی بزرگتر یا لکههای پیچیدهتر، میتوانید ناحیه مورد نظر را با قلممو بکشید و فتوشاپ به طور خودکار تلاش میکند تا با استفاده از رنگ و بافت اطراف، لکه را پاک کند.
کاربردها:
- حذف جوشها و لکههای صورت یا سایر بخشهای تصویر.
- رفع نواقص سطحی مانند گرد و غبار یا آسیبهای جزئی در تصویر.
- ترمیم رنگهای غیر یکنواخت در برخی قسمتها.
- پاک کردن نویز و لکههای ناخواسته در عکسهای قدیمی.
2. Healing Brush Tool (ابزار قلممو ترمیم)
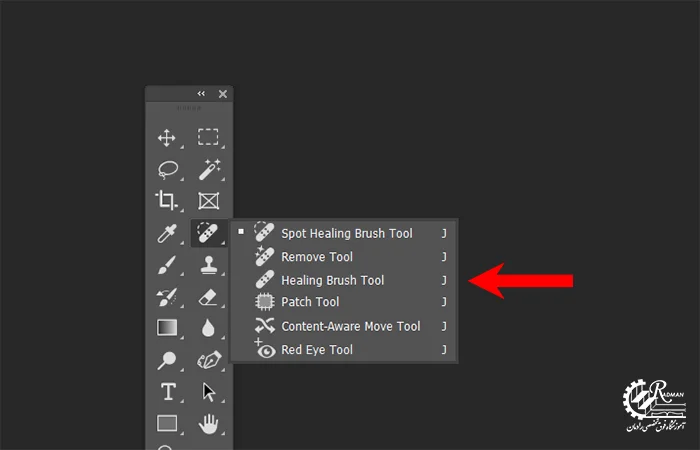
ابزار Healing Brush Tool بسیار شبیه به ابزار Spot Healing Brush است، اما دارای قابلیتهای بیشتری است. این ابزار فتوشاپ به شما این امکان را میدهد که نواحی آسیبدیده تصویر را با استفاده از نمونهای از نواحی سالم و مشابه در همان تصویر ترمیم کنید. این ابزار بیشتر برای ترمیم نواحی بزرگتر و پیچیدهتر استفاده میشود که نیاز به دقت بیشتری دارند.
نحوه استفاده:
- ابتدا ابزار Healing Brush را از نوار ابزار انتخاب کنید.
- سپس کلید Alt را نگه داشته و کلیک کنید تا ناحیهای که میخواهید از آن نمونهبرداری کنید، انتخاب کنید.
- حالا، قلممو را روی ناحیه آسیبدیده بکشید تا با استفاده از نمونهای که انتخاب کردهاید، آن ناحیه ترمیم شود.
- با استفاده از این ابزار، میتوانید رنگها و بافتهای آسیبدیده را با توجه به رنگ و بافت نواحی مشابه در تصویر اصلاح کنید.
کاربردها:
- ترمیم و بازسازی قسمتهای آسیبدیده در تصویر که نیاز به دقت و توجه به بافت دارند.
- رفع چین و چروکهای صورت یا تغییرات ناخواسته در پوست.
- اصلاح نواحی خاص که به دلیل آسیبهای ناشی از نور یا سایه نادرست به هم ریختهاند.
- استفاده برای ترمیم تصاویر قدیمی یا آسیبدیده که نیاز به بازسازی دارند.
3. Clone Stamp Tool (ابزار استامپ کپی)
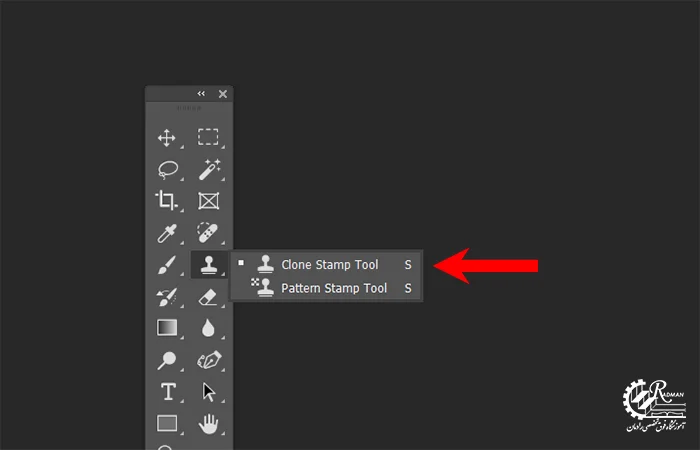
ابزار Clone Stamp Tool یکی از دقیقترین ابزارهای روتوش در فتوشاپ است که به شما این امکان را میدهد تا نواحی از تصویر را کپی کرده و در نقاط دیگر استفاده کنید. این ابزار بیشتر برای کارهایی که نیاز به دقت و کنترل بالا دارند، مانند کپیبرداری از جزئیات خاص تصویر، استفاده میشود.
نحوه استفاده:
- ابتدا ابزار Clone Stamp را از نوار ابزار انتخاب کنید.
- کلید Alt را نگه دارید و روی ناحیهای از تصویر که میخواهید از آن کپی بردارید، کلیک کنید.
- سپس قلممو را به ناحیهای که میخواهید کپی را روی آن اعمال کنید، بکشید.
- برای تغییر اندازه قلممو و دقت انتخاب، از کلیدهای جهتدار کیبورد استفاده کنید.
- به کمک ابزار Clone Stamp میتوانید دقیقاً جزئیات یا نواحی مورد نظر را کپی کرده و در دیگر بخشهای تصویر قرار دهید.
کاربردها:
- ترمیم آسیبهای بزرگتری مانند حذف اشیاء ناخواسته از تصویر.
- بازسازی بخشهای خراب تصویر با استفاده از نمونههای مشابه.
- تکمیل نواحی از تصویر که به دلایل مختلف ناتمام یا ناقص هستند.
- استفاده برای تغییر یا جابهجایی نواحی خاص در تصاویر.
4. Patch Tool (ابزار وصله)
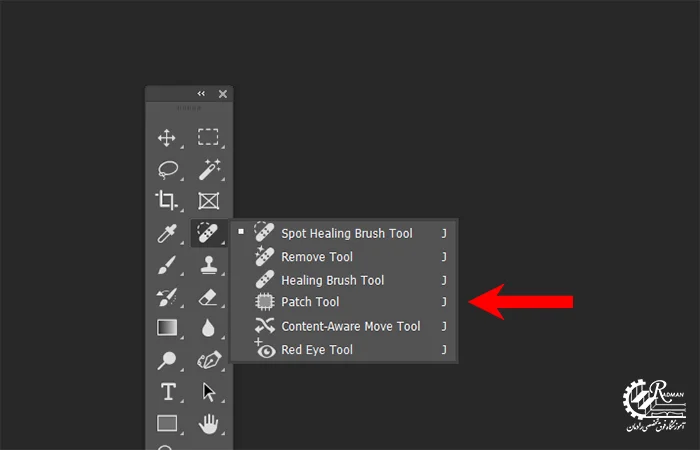
ابزار Patch Tool یکی دیگر از ابزارهای قدرتمند فتوشاپ برای ترمیم و روتوش نواحی بزرگتر و پیچیدهتر است. این ابزار به شما این امکان را میدهد تا نواحی آسیبدیده را انتخاب کرده و آنها را با نمونهای از نواحی سالم و مشابه جایگزین کنید. این ابزار نسبت به ابزار Healing Brush دقت بیشتری دارد و به شما کمک میکند تا تغییرات بزرگتری را در تصویر اعمال کنید.
نحوه استفاده:
- ابتدا ابزار Patch Tool را از نوار ابزار انتخاب کنید.
- ناحیهای از تصویر که میخواهید ترمیم کنید را با استفاده از ابزار Patch Tool انتخاب کنید.
- پس از انتخاب، ناحیه انتخابشده را به ناحیه سالم و مشابهای که میخواهید جایگزین کنید، بکشید.
- فتوشاپ به طور خودکار ناحیه آسیبدیده را با رنگ و بافت ناحیه جدید جایگزین خواهد کرد.
کاربردها:
- ترمیم نواحی بزرگ آسیبدیده مانند بخشهای خراب یا دچار تغییر رنگ شده در تصاویر.
- استفاده برای حذف یا جایگزینی بخشهایی از تصویر که نیاز به بهبود دارند.
- اصلاح و بازسازی نواحی آسیبدیده در تصاویر قدیمی، به ویژه عکسهای پرتره یا آثار هنری.
- رفع مشکلاتی مانند آسیبهای ناشی از کثیفی، خراشها یا سوختگی در تصاویر.
نکات و ترفندهای کاربردی برای ابزارهای روتوش:
- استفاده از لایههای جدید:
برای جلوگیری از آسیب به تصویر اصلی، همیشه هنگام استفاده از ابزارهای روتوش، لایههای جدید بسازید و از Layer Mask برای اعمال تغییرات استفاده کنید. - تنظیم اندازه قلممو:
هنگام استفاده از ابزارهای روتوش، اندازه قلممو را به دقت تنظیم کنید. انتخاب اندازه صحیح قلممو به شما کمک میکند تا ترمیمها دقیقتر و طبیعیتر انجام شوند. - استفاده از نمونهبرداری متناسب:
هنگام استفاده از ابزارهای Healing Brush و Clone Stamp، به دقت از نواحی مناسب برای نمونهبرداری استفاده کنید. انتخاب نواحی همرنگ و مشابه کمک میکند تا تغییرات شما طبیعیتر به نظر برسند. - آزمایش با تنظیمات مختلف:
ابزارهای روتوش فتوشاپ معمولاً دارای تنظیمات مختلفی برای بهبود کارایی هستند. مانند تغییر میزان opacity (شفافیت) یا flow (جریان) قلممو. این تنظیمات میتوانند به شما کمک کنند تا تغییرات دقیقتری اعمال کنید.
ابزارهای روتوش و ترمیم در فتوشاپ ابزارهای قدرتمندی هستند که به شما این امکان را میدهند تا تصاویر خود را از نواقص و مشکلات پاک کرده و کیفیت آنها را بهبود بخشید. ابزارهای Spot Healing Brush و Healing Brush برای ترمیم لکهها و مشکلات سطحی و ابزارهای Clone Stamp و Patch Tool برای اصلاح نواحی بزرگتر و پیچیدهتر بسیار مفید هستند. با تسلط بر این ابزارهای فتوشاپ، میتوانید تصاویری بینقص و زیبا خلق کنید.
ابزارهای طراحی و نقاشی در فتوشاپ (Drawing and Painting Tools)
ابزارهای طراحی و نقاشی در فتوشاپ به شما این امکان را میدهند که طرحهای هنری، گرافیکی و نقاشیهای دیجیتال را ایجاد کنید. این ابزارها به طراحان و هنرمندان کمک میکنند تا از سادهترین نقاشیها گرفته تا پیچیدهترین طرحها را با دقت و کنترل بالا پیادهسازی کنند. با استفاده از ابزارهای مختلف مانند قلممو، مداد، قلم، و ابزارهای شکلدهی، میتوانید انواع خطوط، اشکال و تصاویر پیچیده را طراحی کنید. در اینجا به شرح مفصل هر یک از این ابزارها میپردازیم.
1. Brush Tool (ابزار قلممو)
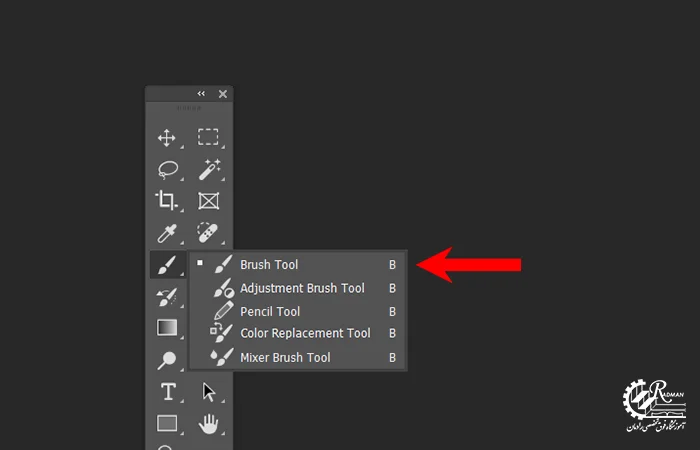
ابزار Brush Tool یکی از اصلیترین و محبوبترین ابزارهای نقاشی در فتوشاپ است. این ابزار به شما این امکان را میدهد که با استفاده از قلمموهای مختلف، نقاشیهای دیجیتال، طراحیهای هنری و اصلاحات را انجام دهید. این ابزار دارای طیف وسیعی از تنظیمات است که به شما امکان میدهد قلمموهای خود را از نظر اندازه، بافت، سختی و شفافیت تنظیم کنید.
نحوه استفاده:
- برای استفاده از ابزار Brush Tool، آن را از نوار ابزار انتخاب کنید یا کلید میانبر B را فشار دهید.
- سپس با حرکت ماوس یا قلم بر روی صفحه، میتوانید نقاشی کنید.
- برای تغییر اندازه قلممو، از کلیدهای [ و ] استفاده کنید یا از گزینههای موجود در نوار بالای صفحه استفاده کنید.
- با استفاده از تنظیمات مختلف، مانند نوع قلممو، شفافیت (opacity)، و جریان (flow)، میتوانید نقاشیهای خود را با دقت بیشتری انجام دهید.
- همچنین میتوانید از قلمموهای آماده در فتوشاپ استفاده کنید یا قلمموهای خود را سفارشی کنید.
کاربردها:
- نقاشی و طراحی بافتها و اشکال مختلف.
- ایجاد طرحهای هنری و گرافیکی مانند دیجیتال پینتینگ.
- اصلاح جزئیات تصاویر و اعمال افکتهای مختلف.
- طراحی لوگوها، کارت ویزیتها و دیگر عناصر گرافیکی.
2. Pencil Tool (ابزار مداد)
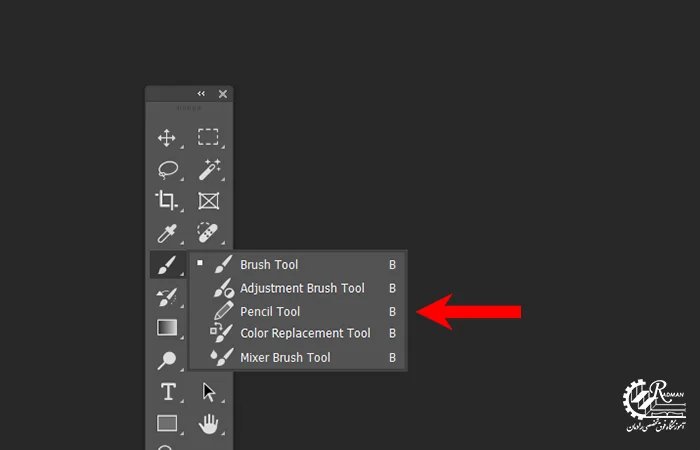
ابزار Pencil Tool به شما این امکان را میدهد تا خطوط دقیق و سخت بکشید. این ابزار فتوشاپ معمولاً برای طراحیهای دقیق و ساختارهای هندسی استفاده میشود. برخلاف قلممو که خطوط نرم و رنگی ایجاد میکند، ابزار Pencil Tool خطوطی دقیق، سخت و بدون هیچ گونه انتقال رنگی ایجاد میکند. این ابزار برای طراحیهای خطی و کارهای گرافیکی با دقت بالا بسیار مفید است.
نحوه استفاده:
- برای استفاده از ابزار Pencil Tool، آن را از نوار ابزار انتخاب کنید یا کلید میانبر N را فشار دهید.
- پس از انتخاب ابزار، میتوانید با حرکت ماوس یا قلم، خطوطی دقیق و بدون هیچ گونه تاری یا انتقال رنگی رسم کنید.
- مانند قلممو، میتوانید اندازه و سختی ابزار Pencil Tool را تنظیم کنید تا خطوطی با دقت بالا ایجاد کنید.
- این ابزار برای طراحیهای خطی مانند طرحهای اولیه یا ایجاد اشکال هندسی مناسب است.
کاربردها:
- ایجاد خطوط دقیق و سخت برای طراحیهای گرافیکی.
- طراحیهای اولیه یا اسکچهای ساده قبل از ایجاد طرحهای پیچیدهتر.
- ترسیم شکلهای هندسی و خطوط ساده.
- اصلاح یا ویرایش تصاویر با جزئیات دقیق و خطوط واضح.
3. Pen Tool (ابزار قلم)
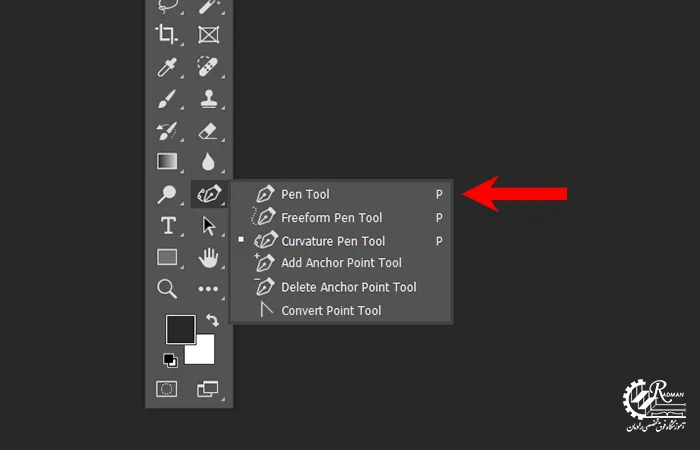
ابزار Pen Tool یکی از پیشرفتهترین و دقیقترین ابزارها در فتوشاپ است که به شما این امکان را میدهد تا مسیرهای دقیق و منحنیها را با دقت بسیار بالا طراحی کنید. این ابزار معمولاً برای طراحی مسیرهای پیچیده، انتخابهای دقیق و نقاشیهای حرفهای استفاده میشود. با استفاده از این ابزار میتوانید طراحیهای دقیق و پیچیدهای مانند لوگوها، تصاویر گرافیکی و انتخابهای دقیق ایجاد کنید.
نحوه استفاده:
- برای استفاده از ابزار Pen Tool، آن را از نوار ابزار انتخاب کنید یا کلید میانبر P را فشار دهید.
- برای ایجاد یک مسیر، کافی است روی صفحه کلیک کنید تا نقطهای ایجاد کنید. سپس با کشیدن موس، مسیرهای منحنی را ایجاد کنید.
- برای بستن مسیر، بر روی نقطه شروع کلیک کنید.
- ابزار Pen Tool به شما این امکان را میدهد که مسیرهایی با انحناهای نرم و دقیق بسازید و از آن برای ایجاد انتخابها یا طراحیهای پیچیده استفاده کنید.
- این ابزار معمولاً همراه با Path Selection Tool و Direct Selection Tool برای ویرایش دقیقتر مسیرها استفاده میشود.
کاربردها:
- ایجاد مسیرهای دقیق و طراحیهای پیچیده مانند لوگوها، آیکونها و تصاویر گرافیکی.
- ایجاد انتخابهای دقیق برای برش و جابهجایی بخشهای مختلف تصویر.
- طراحی مسیرهای منحنی و اشکال هندسی پیچیده.
- استفاده در طراحیهای حرفهای مانند کارت ویزیت، تبلیغات و بستهبندی محصولات.
4. Shape Tools (ابزارهای شکلدهی)
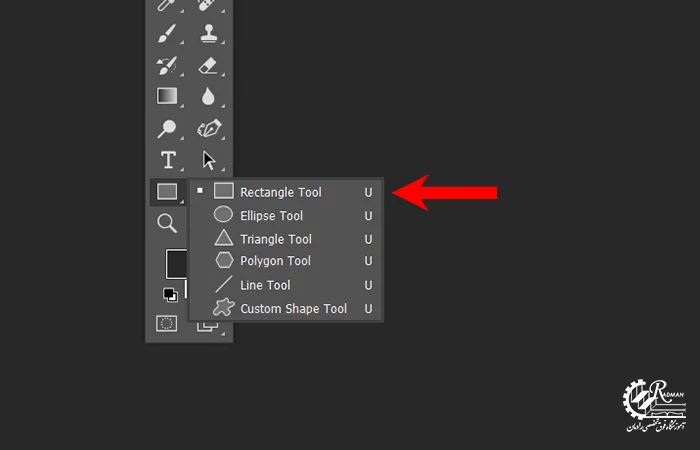
ابزارهای Shape Tools در فتوشاپ به شما این امکان را میدهند که اشکال هندسی مختلف مانند مستطیل، دایره، مثلث و دیگر اشکال هندسی را به راحتی در تصویر ایجاد کنید. این ابزارها برای طراحیهای گرافیکی و همچنین ایجاد طرحهای ساده و پیچیده بسیار مفید هستند. شما میتوانید از این ابزارها برای ساخت طرحهای اولیه یا ایجاد طراحیهای دقیق و پیچیده استفاده کنید.
نحوه استفاده:
- برای استفاده از ابزار Shape Tools، ابزار مورد نظر را از نوار ابزار انتخاب کنید یا از کلید میانبر آن استفاده کنید. به طور پیشفرض، فتوشاپ ابزار Rectangle Tool را برای ایجاد مستطیلها نمایش میدهد، اما شما میتوانید با کلیک و نگهداشتن این ابزار، به انواع دیگر ابزارهای شکلدهی مانند دایره، مثلث و خط دسترسی پیدا کنید.
- برای ایجاد شکلها، کافی است روی صفحه کلیک کرده و کشیده تا اندازه دلخواه شکل را ایجاد کنید.
- شما میتوانید این اشکال را به رنگهای دلخواه و همچنین با استفاده از افکتهای مختلف مانند سایهزنی، گرادیانتها و استروکها طراحی کنید.
کاربردها:
- ایجاد اشکال هندسی مانند مستطیل، دایره، مثلث، پنجضلعی و غیره برای طراحیهای گرافیکی.
- استفاده در طراحی لوگوها، کارت ویزیتها، بروشورها و صفحات وب.
- طراحی ساختارهای ساده و پیچیده برای پروژههای گرافیکی.
- طراحی پسزمینههای رنگی یا استفاده از اشکال به عنوان عناصر طراحی در پروژههای تبلیغاتی.
نکات و ترفندهای کاربردی برای ابزارهای طراحی و نقاشی:
- استفاده از لایههای مختلف:
هنگام استفاده از ابزارهای نقاشی و طراحی، همیشه از لایههای مختلف استفاده کنید. این کار به شما این امکان را میدهد تا هر بخش از طراحی را به صورت مستقل و بدون تأثیر بر سایر قسمتها ویرایش کنید. - تنظیمات قلممو:
برای ایجاد طراحیهای دقیقتر، تنظیمات قلممو خود را به دقت تنظیم کنید. تنظیمات مانند اندازه، سختی، شفافیت و جریان میتوانند تأثیر زیادی بر نحوه نقاشی و طراحی شما داشته باشند. - استفاده از شورتکاتها:
برای افزایش سرعت در طراحی، از شورتکاتهای کیبورد استفاده کنید. به عنوان مثال، برای تغییر سریع اندازه قلممو میتوانید از کلیدهای [ و ] استفاده کنید. - ایجاد طراحیهای پیچیده با Pen Tool:
اگر قصد طراحی مسیرهای دقیق و منحنیهای پیچیده را دارید، از ابزار Pen Tool استفاده کنید. این ابزار امکان ایجاد مسیرهای دقیق با دقت بالا را فراهم میکند و میتواند در طراحیهای حرفهای بسیار مفید باشد.
ابزارهای طراحی و نقاشی در فتوشاپ برای هر طراح یا هنرمند دیجیتال ابزاری ضروری و کاربردی هستند. ابزارهایی مانند Brush Tool، Pencil Tool، Pen Tool و Shape Tools به شما امکان میدهند تا طرحهای هنری، گرافیکی و دقیق را ایجاد کرده و کنترل کامل بر روی طراحیهای خود داشته باشید. با تسلط بر این ابزارهای فتوشاپ، میتوانید به راحتی نقاشیهای دیجیتال و طرحهای گرافیکی حرفهای بسازید و مهارتهای خود را در دنیای طراحی به سطح بالاتری ارتقا دهید.
ابزارهای Blur, Sharpen و Smudge در فتوشاپ
ابزارهای Blur Tool، Sharpen Tool و Smudge Tool در فتوشاپ برای ایجاد تغییرات ظریف در تصویر و دستکاری نواحی خاص با توجه به نیازهای طراحی استفاده میشوند. این ابزارها به شما این امکان را میدهند که تمرکز و وضوح تصویر را مدیریت کرده و افکتهای هنری مختلفی ایجاد کنید. در ادامه، به توضیح هر یک از این ابزارها و نحوه استفاده از آنها میپردازیم.
1. Blur Tool (ابزار محو یا بلور)
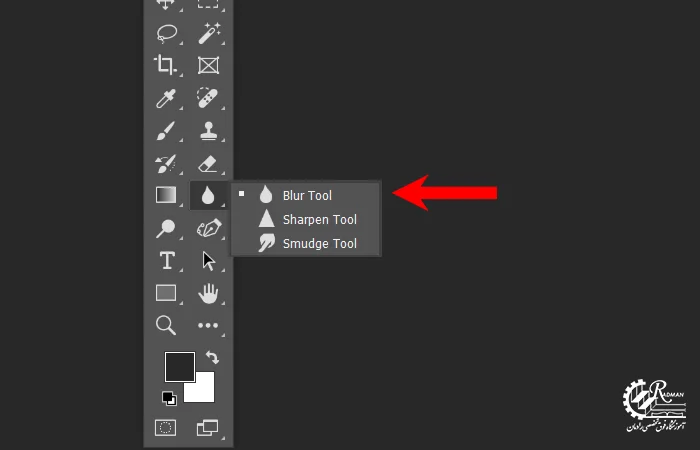
ابزار Blur Tool برای کاهش وضوح و ایجاد افکتهای محوشده در نواحی خاص تصویر استفاده میشود. این ابزار به شما این امکان را میدهد که برخی قسمتها را محو کرده و تمرکز را بر روی بخشهای خاصی از تصویر قرار دهید. Blur Tool معمولاً برای ایجاد پسزمینههای نرم و حذف جزئیات اضافی در یک تصویر استفاده میشود.
نحوه استفاده:
- ابزار Blur Tool را از نوار ابزار انتخاب کنید یا از کلید میانبر R استفاده کنید.
- در نوار گزینهها، میتوانید شدت و اندازه قلممو را تنظیم کنید. همچنین میتوانید از تنظیمات Strength برای تعیین میزان شدت محو شدن استفاده کنید.
- بر روی ناحیهای از تصویر که میخواهید بلور شود، کلیک کرده و قلممو را حرکت دهید.
- با کشیدن مداوم قلممو، ناحیه مورد نظر به تدریج محو میشود.
کاربردها:
- حذف جزئیات غیر ضروری: برای ایجاد پسزمینههای محو و جلوگیری از شلوغی در تصویر.
- نرم کردن لبهها: برای ایجاد لبههای نرم و انتقال تدریجی از یک ناحیه به ناحیه دیگر.
- ایجاد عمق و تمرکز: به کمک محو کردن پسزمینه، توجه بیننده را به سوژه اصلی جلب کنید.
2. Sharpen Tool (ابزار وضوح یا شارپ کردن)
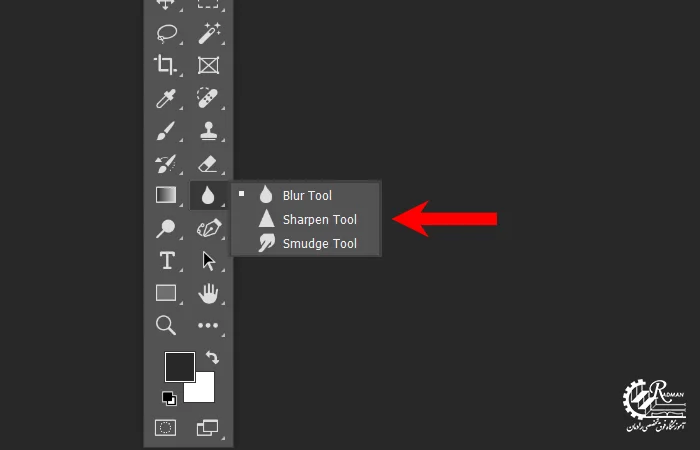
ابزار Sharpen Tool برای افزایش وضوح و دقت تصاویر به کار میرود. این ابزار Photoshop با تقویت لبهها و جزئیات، به تصویر ظاهری واضحتر و دقیقتر میبخشد. از این ابزار معمولاً برای تقویت جزئیات و افزایش وضوح نواحی خاص تصویر استفاده میشود.
نحوه استفاده:
- ابزار Sharpen Tool را از نوار ابزار انتخاب کنید یا از کلید میانبر R استفاده کنید.
- تنظیمات اندازه قلممو و شدت Strength را در نوار گزینهها تغییر دهید. معمولاً شدت ۵۰ تا ۷۰ درصد برای تقویت جزئیات کافی است.
- قلممو را بر روی نواحی که میخواهید وضوح بیشتری پیدا کنند حرکت دهید. میتوانید بر روی لبهها و جزئیات مهم تمرکز کنید تا تصویر واضحتر شود.
کاربردها:
- افزایش وضوح جزئیات: بهویژه برای تصاویر عکاسی، جزییات مانند چشمها، مو و سایر قسمتهای سوژه را تیزتر میکند.
- ایجاد تاثیرات دقیق: میتواند در طراحیهای گرافیکی، مانند لوگوها، برای تقویت خطوط و مرزهای واضح استفاده شود.
- رفع مشکلات تیز نبودن تصویر: در صورتی که تصویر اصلی به طور ناخودآگاه تیره یا محو باشد، این ابزار میتواند به وضوح آن کمک کند.
3. Smudge Tool (ابزار حالتدهی یا کشش)
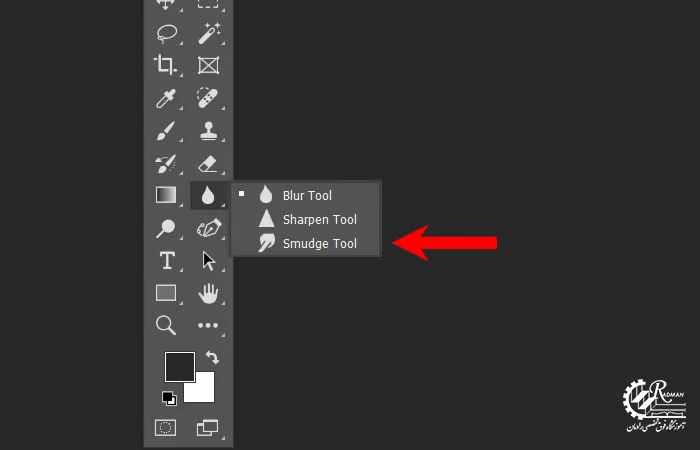
ابزار Smudge Tool به شما این امکان را میدهد که نواحی خاصی از تصویر را به طور ظریف و هنری محو کنید و با کشیدن قلممو، رنگها و جزئیات تصویر را به سمتهای مختلف حرکت دهید. این ابزار بیشتر برای ایجاد افکتهای هنری و نقاشی دیجیتال استفاده میشود.
نحوه استفاده:
- ابزار Smudge Tool را از نوار ابزار انتخاب کنید یا از کلید میانبر S استفاده کنید.
- تنظیمات قلممو را برای شدت (Strength) و اندازه انتخاب کنید.
- قلممو را بر روی نواحی تصویر که میخواهید آنها را محو کنید، حرکت دهید. برای ایجاد اثرات نرم یا تغییرات در الگوهای رنگی میتوانید به طور مداوم قلممو را حرکت دهید.
- ابزار Smudge به تدریج رنگها و بافتها را در تصویر کشیده و تغییرات مورد نظر را ایجاد میکند.
کاربردها:
- ایجاد افکتهای هنری: استفاده در نقاشیهای دیجیتال برای حرکت دادن رنگها و بافتها.
- ترکیب و تغییر رنگها: برای ترکیب رنگها و به وجود آوردن تغییرات در طراحی گرافیکی.
- ایجاد اثرات طبیعی: مانند محو کردن لبهها یا انتقال رنگها برای ایجاد افکتهای نرم و طبیعی.
نکات و ترفندهای کاربردی برای ابزارهای Blur, Sharpen و Smudge:
- استفاده از لایههای جدید: برای حفظ کیفیت اصلی تصویر، همیشه هنگام استفاده از این ابزارها، لایههای جدید بسازید و تغییرات را در لایههای جدید اعمال کنید. این کار به شما اجازه میدهد که در صورت نیاز به بازگشت، به راحتی تغییرات را لغو کنید.
- تنظیم دقیق اندازه قلممو: هنگام استفاده از ابزار Smudge یا Sharpen, اندازه قلممو را دقیقاً تنظیم کنید تا نتایج بهتری داشته باشید. اندازههای مختلف قلممو میتوانند تأثیر زیادی بر روی نتیجه نهایی داشته باشند.
- استفاده از Layer Mask برای اعمال تغییرات انتخابی: به جای اعمال تغییرات بر روی کل تصویر، از Layer Mask برای اعمال تغییرات فقط در بخشهای خاص استفاده کنید. این کار کمک میکند تا نتایج دقیقتر و طبیعیتری داشته باشید.
- آزمایش با تنظیمات مختلف: هر سه ابزار Blur, Sharpen و Smudge معمولاً دارای تنظیماتی مانند شدت (Strength) و اندازه قلممو هستند که میتوانید آنها را تغییر دهید. این تنظیمات را به صورت آزمایشی امتحان کنید تا به بهترین نتیجه برسید.
ابزارهای Blur Tool، Sharpen Tool و Smudge Tool در فتوشاپ به شما این امکان را میدهند که بر روی جزئیات و افکتهای هنری تصاویر کار کرده و تغییرات ظریفی را اعمال کنید. از این ابزارها میتوانید برای تقویت وضوح، محو کردن جزئیات، یا ایجاد افکتهای هنری جدید استفاده کنید. با تسلط بر این ابزارها و استفاده از نکات و ترفندهای ذکر شده، میتوانید تصاویر خود را به سطح بالاتری ارتقا دهید و افکتهای خاص و جذاب خلق کنید.
دوره آموزش فتوشاپ رادمان
اگر میخواهید مهارتهای فتوشاپ خود را به سطح حرفهای ارتقا دهید، هماکنون وقت آن است که در دوره آموزش فتوشاپ رادمان ثبتنام کنید! با یادگیری از اساتید مجرب و استفاده از منابع آموزشی پیشرفته، میتوانید به سرعت به یک طراح حرفهای تبدیل شوید و پروژههای خود را با کیفیتی بینظیر ارائه دهید.
🎨 برای شروع، همین حالا ثبتنام کنید!
این فرصت را از دست ندهید و قدم اول را در مسیر حرفهای شدن بردارید. به جمع هنرمندان و طراحان دیجیتال بپیوندید و قدرت فتوشاپ را به راحتی در دستان خود بگیرید.
📞 برای ثبتنام یا کسب اطلاعات بیشتر، همین حالا با کارشناسان رادمان تماس بگیرید!
کلام پایانی: ابزارهای فتوشاپ و نقش آنها در ارتقاء مهارتهای طراحی
تیم تحریریه رادمان با ارائه مقالات آموزشی و کاربردی در زمینه فناوری، کسبوکار، مهارتهای فنی و توسعه فردی، تلاش میکند دانش بهروز و عملی را در اختیار کاربران قرار دهد. هدف ما تولید محتوای مفید و قابل اجرا برای کمک به رشد و پیشرفت شما در دنیای دیجیتال و حرفهای است.
 نویسنده مقاله : رادمان
نویسنده مقاله : رادمان



