حذف لوگو و واترمارک با فتوشاپ

شاید تاکنون برای شما هم پیشآمده باشد که به دلیل وجود لوگو و یا واترمارک بر روی تصویر، نتوانسته باشید از آن استفاده کنید. برای حذف لوگو و واترمارک از عکس، میتوان از فتوشاپ استفاده کرد. اگر شما فرد مبتدی باشید و تجربه زیادی از کار با این برنامه کارآمد نداشته باشید، ممکن است در ابتدا بترسید و گمان کنید که نمیتوانید Image Editing یا همان ویرایش عکسها و مواردی مثل حذف لوگو را بهخوبی انجام دهید. اما باید به شما بگوییم که اینگونه نیست و شما با مطالعه کامل مطلب پیش رو و تمرین مداوم، میتوانید به یک ویرایشگر حرفهای عکس تبدیل شوید. در این مطلب آموزش فتوشاپ با ما همراه باشید تا بررسی کنیم که چگونه لوگوی روی عکس را به طور کامل پاک کنیم.
روش اول: استفاده از ابزار Content-Aware Fill
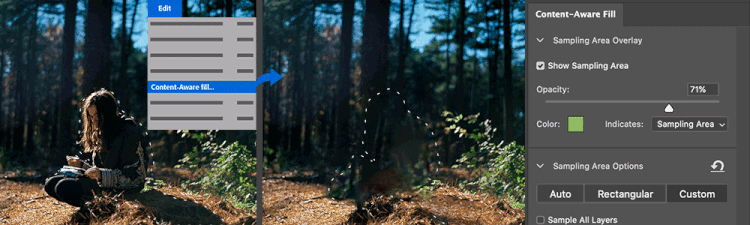
Content-Aware Fill یکی از قابلیتهای جدید فتوشاپ است که در واقع نوع خاصی از هوش مصنوعی به شمار میرود و شما با استفاده از آن میتوانید همه چیز، از جمله لوگو و عناصر غیرضروری را از تمامی عکسهای خود حذف کنید. این ابزار علاوه بر حذف اشیا اضافی از عکس، میتواند پر کردن شکافها و تغییر پسزمینه تصاویر را نیز برای شما انجام دهد.
مراحل حذف لوگو با Content-Aware Fill
برای استفاده از این ابزار، در ابتدا مهم است که جدیدترین نسخه فتوشاپ را بر روی سیستم خود نصبکرده و لایسنس آن را نیز فعال کرده باشید. سپس با کلیک بر روی نوار سمت راست فتوشاپ، به قسمت ابزارها واردشده و با استفاده از ابزارهای مناسب انتخاب ناحیه (Selection)، لوگویی که میخواهید حذف شود را انتخاب کنید. سپس با ورود به بخش Edit و انتخاب گزینه مربوط به Content Aware Fill، وارد فضای کاری آن شوید. یک راه دیگر برای انجام این کار هم فشردن همزمان دکمههای Shift + Delete کیبورد است. با انجام هر کدام از این راهها، به فضای کار وارد میشوید و میتوانید پیشنمایش تصویر پس از حذف لوگو را در سمت چپ مشاهده کنید.
در این مرحله میتوانید اعمال تغییرات را تأیید کنید یا اینکه از ابزار Sampling Brush برای تنظیمات بیشتری مثل تطبیق و تنظیم رنگها، مقیاسها، میزان چرخش و اضافه یا حذفکردن مناطق ناحیه مدنظر استفاده کنید و سپس بر روی گزینه OK بزنید تا تنظیمات مدنظر شما تأیید شده و بر روی عکس اعمال شود.
مزایا و معایب استفاده از Content-Aware Fill
این ویژگی قدرتمند و کارآمد برای ویرایش عکس در فتوشاپ، دارای مزایایی به شرح زیر است:
- دارای قابلیت تنظیم خودکار است که هدف مدنظر شما را بهخوبی انجام داده و در زمان شما صرفهجویی خواهد کرد.
- هر عنصری که بخواهید را بدون این که کوچکترین ردی از آن برجای بگذارد، بهسرعت از بین میبرد و کیفیت عکس را نیز بهبود میبخشد.
هرچند که نمیتوان عیب خاصی را برای این ابزار پیشرفته فتوشاپ عنوان کرد، بااینحال بهخاطر داشته باشید که این فناوری بهتازگی به فتوشاپ وارد شده است و ممکن است در انجام تغییرات و تنظیمات پیشرفتهتر، با اندکی باگ و خطا همراه باشد.
روش دوم: استفاده از ابزار Clone Stamp
Clone Stamp یکی از بهترین قابلیتها برای Photo Retouching است. چراکه بهترین عملکرد را در ازبینبردن لکهها و عناصر اضافی دارد و شما با استفاده از آن میتوانید تمامی جزئیات موجود در یک تصویر را با اندازه یک تا حتی پنج هزار پیکسل ویرایش کنید. اگر برای شما هم سؤال پیشآمده که بهترین ابزار فتوشاپ برای حذف لوگو از عکس کدام است، باید بدانید که Clone Stamp پاسخ شما بوده و با مطالعه این قسمت میتوانید بهخوبی از آن استفاده کنید.
مراحل حذف لوگو با Clone Stamp
برای حذف لوگو با استفاده از این ابزار، در ابتدا باید به فضای کاری این ابزار وارد شوید. برای این کار به نوار سمت چپ در فتوشاپ بروید و Clone Stamp را انتخاب کنید. پس از انتخاب، مراحل زیر را به ترتیب پیش ببرید.
- در صفحه جدید بازشده، سایز قلم خود را انتخاب کنید.
- با نگهداشتن دکمه Alt کیبورد، روی قسمتی که میخواهید نمونهبرداری شده و برای جایگزینی لوگو استفاده شوید کلیک کنید. در واقع شما در این قسمت منبع کپیبرداری خود را انتخاب میکنید.
- پس از نمونهبرداری از قسمت مدنظر خود، بر روی لوگو یا هر قسمتی که قصد حذف آن را دارید کلیک کرده و ضربه بزنید تا تغییرات اعمال شوند. در این قسمت باید دقت زیادی به خرج دهید و بهخوبی منبع نمونهبرداری شده را بر روی لوگو اعمال کنید.
مزایا و معایب استفاده از Clone Stamp
این روش در کنار مزایایی که دارد و جلوه طبیعی که ایجاد میکند، دارای معایبی هم هست. یکی از بزرگترین معایب این روش این است که شما برای حذف لوگو باید هر بار فرایند نمونهگیری و ضربهزدن بر روی تکتک نواحی موردنظر را انجام دهید؛ بنابراین این روش دقت بسیار زیادی میطلبد و وقتگیر هم هست.
روش سوم: استفاده از ابزارهای Healing Brush و Spot Healing Brush
در این قسمت نوبت به معرفی دو ابزار Healing Brush و Spot Healing Brush رسیده که دو تا از بهترین ابزارها و قابلیتهای فتوشاپ هستند. با استفاده از این قابلیتهای کاربردی، میتوانید تمامی عناصر ناخواسته را بهسادگی از تصاویر خود حذف کنید.
اگر شما کار با این دو ابزار را بهخوبی یاد بگیرید و تنظیم منبع را به دقت انجام دهید، نتایج شگفتانگیز و فوقالعاده طبیعی خواهید داشت. این دو ابزار، کاربردیترینها در آموزش حذف واترمارک از روی عکس بدون افت کیفیت هستند و در این قسمت، جزئیات بیشتری را در خصوص آنها ارائه میکنیم.
تفاوت Healing Brush و Spot Healing Brush
برای استفاده از Spot Healing Brush، شما تنها نقطهای که قرار است حذف شود را بهصورت دقیق و با دقت انتخاب خواهید کرد. سپس این ابزار به طور هوشمند و خودکار، نمونهگیری از محیط اطراف ناحیه انتخاب شده شما را انجام داده و آن را در محل مدنظر شما جایگذاری (paste) خواهد کرد. یکی از اصلیترین کاربردهای این ابزار برای حذف لکهها و جوشهای صورت است.
Healing Brush برای نواحی پیچیدهتر و بزرگتر استفاده میشود و یکی از تفاوتهای آن با مورد قبلی در این است که نمونهگیری از محیطی که قرار است جایگزین شود، توسط خود شما انجامگرفته و بهصورت خودکار رخ نمیدهد. برای نمونهگیری در این ابزار باید منطقه مدنظر خود را انتخاب کرده و با نگهداشتن دکمه Alt بر روی آن، نمونهگیری را انجام دهید.
مراحل حذف لوگو با Healing Brush
برای استفاده از Healing Brush، در ابتدا با انجام مراحل قبل، فرایند نمونهگیری را انجام دهید و سپس بر روی ناحیهای که قرار است حذف شود کلیک کنید تا جابهجایی صورت بگیرد. همچنین با استفاده از تنظیمات زیر میتوانید ویرایش خود را به شکل پیشرفتهتری انجام دهید.
- Presets
- Options
- panel clone source
- Source(Sampled یا Patterned)
- Use Legacy
- و...
مراحل حذف لوگو با Spot Healing Brush
این ابزار به طور کاملاً هوشمند پیکسلهای اطراف ناحیه مدنظر شما را تشخیص داده و آنها را پس از مطابقتدادن با یکدیگر ترکیب میکند. برای استفاده از Spot Healing Brush Tool در ابتدا این ابزار را از نوار سمت چپ برنامه فتوشاپ انتخاب کنید. در مرحله بعدی اندازه قلممو را متناسب با هدف خود، تنظیم کرده و سپس با حرکتدادن ماوس، لوگوی مدنظر خود را حذف کنید. اگر پس از انجام مراحل احساس کردید که ناحیه حذف شده جلوی غیرطبیعی دارد، میتوانید با استفاده از تنظیمات این ابزار و کاهش سختی قلممو، قسمت مدنظر خود را نرمتر و طبیعیتر جلوه دهید.
مزایا و معایب استفاده از Healing Brush و Spot Healing Brush
هر دوی این ابزارها بسیار کاربردی بوده و شما با استفاده از آنها میتوانید دقت بالایی در روتوش عکس داشته و مواردی مانند حذف واترمارک از عکس (Watermark Removal) را با دقت بالا و کیفیت بینظیر انجام دهید. این دو ابزار حذف اشیا اضافی از عکس (Object Removal) را با حفظ جزئیات و جلوه طبیعی عکس انجام میدهند و با استفاده از آنها، حتی افراد مبتدی هم میتوانند ویرایشهای خوبی را صورت دهند.
روش چهارم: استفاده از ابزار Patch Tool
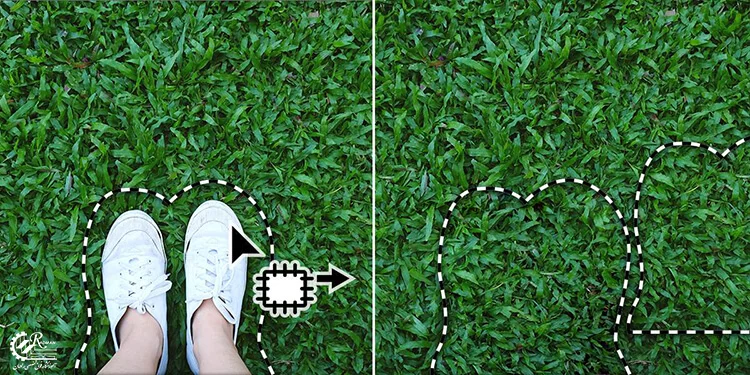
Patch Tool یکی دیگر از ابزارهای خوب فتوشاپ برای روتوش تصاویر است و ترمیم عکس است. با استفاده از آن میتوانید هر بخش ناخواستهای تصویر مانند لوگو را با بخشی دیگر جایگزین کنید و جلوهای بینظیر و بینقص را از تصاویر خود به دست آورید.
مراحل حذف لوگو با Patch Tool
- نحوه حذف لوگو از روی عکس با فتوشاپ بهصورت حرفهای به این صورت است که در مرحله اول باید به بخش Spot Healing Brush Tool وارد شوید و در گام بعدی، گزینه Patch Tool را انتخاب کنید.
- با استفاده از ماوس، دور لوگو و قسمت موردنظر خود را به طور کامل انتخاب کنید.
- پس از حذف این قسمت، قسمتی از تصویر را تطابق بالایی با قسمتهای اطراف لوگو دارد انتخاب کرده و آن را در ناحیه مدنظر خود قرار دهید.
- در انتها با رهاکردن ماوس، کار خود را به اتمام برسانید تا فتوشاپ به طور خودکار ناحیه لوگوی حذف شده را با پیکسلهای جدید جایگزین کند.
- در نهایت با استفاده از زوم بیشتر، کیفیت تغییرات را چک کنید و درصورتیکه مطابق میل شما نبود، این فرایند را از اول انجام دهید. این کار در واقع بهترین روش حذف لوگو از عکس به شمار میرود و شما میتوانید با صرف زمان و دقت کافی، آن را بهخوبی انجام دهید.
استفاده از تنظیمات مختلف این ابزار
این ابزار دارای منوی تنظیمات (Options) هم هست که گزینههایی به شرح زیر دارد و شما میتوانید با استفاده از آن، ویرایش عکس و حذف لوگو را به شیوه بهتری انجام دهید:
- Presets یا حالتهای انتخابی: در ابتدای نوار آپشنها، به سمت راست بروید و به بخش Presets وارد شوید. شما در این بخش، چهار حالت انتخابی مختلف را مشاهده میکنید که میتوانید آنها را انتخاب کنید و تعیین کنید با انتخاب ناحیه، چه اتفاقی بهصورت پیشفرض برای آن رخ دهد.
- حالتهای مختلف منوی Patch: در این منو چند حالت مختلف وجود دارد. در حالت Content-Aware ناحیه انتخابی شما، میزان ادغام بیشتری با ناحیه اولیه خواهد داشت. اما در حالت Normal ، پس از اعمال کمی تغییر و هماهنگی، ناحیه دوم عیناً در ناحیه اول تکرار میشود.
- Source/Destination: با استفاده از این قابلیت میتوانید تعیین کنید که آیا ناحیه دوم جایگزین ناحیه اول شود یا این فرایند برعکس باشد.
- Transparent: این گزینه میزان شفافیت عکس شما را تنظیم و کموزیاد خواهد کرد.
- Use Pattern: با استفاده از این گزینه میتوانید پترن و الگوهای متفاوتی را بر روی ناحیه انتخابی خود اعمال کنید.
- Diffusion: این گزینه به شما کمک میکند تا میزان پراکندگی پیکسلها را تنظیم کنید.
مزایا و معایب استفاده از Patch Tool
Patch Tool یکی از بهترین و پیشرفتهترین قابلیتهای محیط فتوشاپ برای حذف عناصر مختلف بهخصوص لوگو از روی تصاویر است و استفاده از آن مزیتهای بسیاری دارد. یکی از مزیتها، دارابودن تنظیمات مختلف است که شما با استفاده از آن میتوانید ویرایش عکس خود را به شیوهای کاملاً حرفهای انجام دهید. همچنین برای این ابزار نمیتوان عیب خاصی ذکر کرد. جز اینکه مراحل و تنظیمات زیاد آن ممکن است در دفعات اول مقداری شما را سردرگم کند.
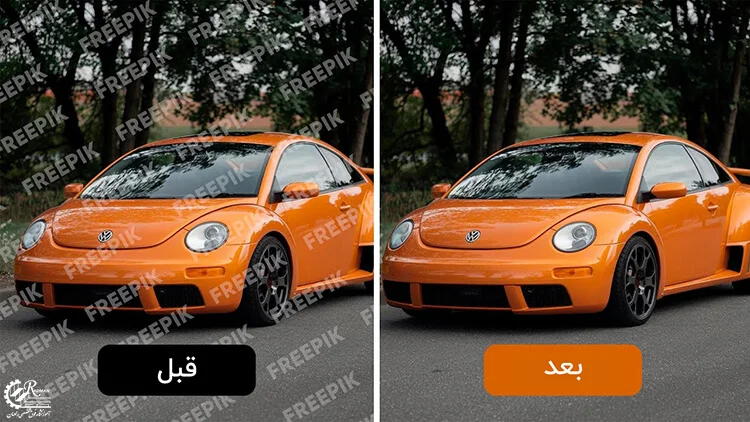
نکات تکمیلی برای حذف حرفهای لوگو
- استفاده از لایهها برای ویرایش غیرمخرب: ویرایش غیرمخرب عکس به این معنی است که شما همیشه تنظیمات خود را بهگونهای حرفهای و قابلبرگشت انجام دهید تا در صورت بروز مشکل، بتوانید به تصویر اولیه خود بازگردید. یکی از متداولترین راهکارها برای این کار، استفاده از لایههای تنظیماتی یا Adjustment layers است. شما در این روش علاوه بر اینکه آسیبی به لایههای اصلی عکس خود وارد نمیکنید، میتوانید با استفاده از تنظیماتی مثل ماسک کردن (Masking)، تنظیم میزان شفافیت (Opacity) و استفاده از مدهای ترکیبی (Blend Modes)، ویرایش بسیار بهتر و طبیعیتری را بر روی تصویر خود انجام دهید.
- دقت در انتخاب ابزار مناسب باتوجهبه نوع لوگو و پسزمینه: همانطور که مشاهده کردید، روشهای متنوعی برای پاککردن لوگو از عکس و حذف عناصر ناخواسته از روی تصاویر مختلف وجود دارد. شما باید روش مناسب خود را باتوجهبه لوگویی که میخواهید آن را حذف کنید و همچنین پسزمینه تصویر خود انجام دهید. برای مثال برای حذف لوگو از عکس با پسزمینه شلوغ، باید از روشهای ترکیبی با تنظیمات بیشتر و تطابق بیشتر پیکسلها استفاده کنید.
- بزرگنمایی تصویر برای دقت بیشتر: هر چه زوم بیشتری بر روی تصویر خود انجام داده و پیکسلهای آن را با دقت بیشتری چک کنید، جلوه نهایی طبیعیتر و بهتری خواهید داشت. پس از بزرگنمایی دریغ نکنید.
- ترکیب روشهای مختلف برای رسیدن به نتیجه مطلوب: در نهایت با استفاده از تمامی تکنیکهای حرفهای و همچنین ترکیبکردن روشهای گفته شده در این مطلب میتوانید بهترین عملکرد را در حذف لوگو و اشیای مختلف از روی عکس داشته باشید و آن را بهصورت کاملاً طبیعی و باکیفیت انجام دهید. فراموش نکنید که این کار نیازمند تمرین زیاد است تا شما بتوانید بهخوبی به تنظیمات بهینه هر کدام از این روشها مسلط شوید.
جمعبندی
در این مطلب به بررسی کامل چهار روش ساده و کاملاً کاربردی برای حذف لوگو از روی عکسها در محیط فتوشاپ پرداختیم. درعینحال که این روشها بسیار ساده و کارآمد هستند، نیاز است که فرد تمرین مداوم و منظمی برای مسلطشدن بر روی آنها داشته باشد. اگر شما در حال حاضر فردی مبتدی هستید و سرعت و یا کیفیت کافی را در حذف لوگوی عکسها ندارید، اصلاً نگران نباشید. چراکه با تمرین و تکرار روشهای گفته شده در مطلب آموزش حذف لوگو در فتوشاپ، میتوانید بهخوبی بر روی این روشها مسلط شوید. علاوه بر روشهای ذکرشده، ابزارها و تکنیکهای پیشرفتهتری مانند هوش مصنوعی و اپلیکیشنهای تخصصی نیز برای حذف لوگو وجود دارد. اما شما تاکنون از کدام روش برای حذف لوگو استفاده کردهاید؟ لطفا آن را با ما به اشتراک بگذارید.
تیم تحریریه رادمان با ارائه مقالات آموزشی و کاربردی در زمینه فناوری، کسبوکار، مهارتهای فنی و توسعه فردی، تلاش میکند دانش بهروز و عملی را در اختیار کاربران قرار دهد. هدف ما تولید محتوای مفید و قابل اجرا برای کمک به رشد و پیشرفت شما در دنیای دیجیتال و حرفهای است.
 نویسنده مقاله : رادمان
نویسنده مقاله : رادمان




