آشنایی با محیط فتوشاپ: شروعی آسان و سریع!

فتوشاپ (Photoshop) یکی از قدرتمندترین نرمافزارهای گرافیکی است که در دنیای طراحی گرافیک، ویرایش عکس، و طراحی دیجیتال استفاده میشود. این نرمافزار برای عکاسان، طراحان گرافیک، هنرمندان دیجیتال و حتی طراحان وب ضروری است. قدرت و انعطافپذیری فتوشاپ به آن کمک کرده است تا به ابزار پیشرفتهای برای خلق آثار هنری و ویرایش تصاویر تبدیل شود. در این مقاله، شما با محیط فتوشاپ، ابزارهای اولیه آن، و نحوه استفاده از میانبرهای ساده آشنا خواهید شد. اگر به دنبال یادگیری این نرمافزار هستید، دوره آموزش فتوشاپ میتواند گزینه مناسبی برای شما باشد. در پایان این مقاله، شما قادر خواهید بود که با اعتماد به نفس و راحتی بیشتری در محیط فتوشاپ کار کنید.
محیط کار فتوشاپ به شکلی طراحی شده است که همه ابزارهای ضروری را در اختیار کاربران قرار دهد. این محیط شامل قسمتهای مختلفی است که به شما این امکان را میدهند که به راحتی با تصاویر کار کنید و پروژههای خود را مدیریت نمایید. در ادامه، به بررسی مهمترین بخشهای این محیط میپردازیم:
درک نوار منو و عملکردهای آن
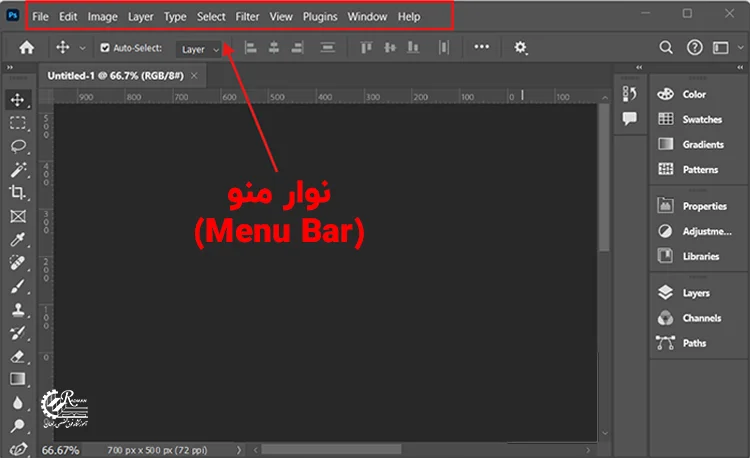
نوار منو (Menu Bar) یکی از بخشهای کلیدی و پرکاربرد در بالای محیط فتوشاپ است که به شما این امکان را میدهد که به مجموعهای از ابزارها و گزینههای مختلف دسترسی پیدا کنید. این نوار، به نوعی راهنمای شما در فتوشاپ است و تمامی عملیات و تنظیمات اصلی در اینجا قابل دسترسی هستند. نوار منو به طور پیشفرض شامل منوهای مختلفی مانند File، Edit، Image، Layer، View و چندین منوی دیگر است که هر کدام عملکردهای خاص خود را دارند.
در این بخش، با جزئیات بیشتری به بررسی عملکرد این منوها و نحوه استفاده از آنها میپردازیم.
۱. منوی File (فایل)
منوی File اولین منو در نوار منو است و بسیاری از عملیات ابتدایی و مهم که معمولاً در هر نرمافزاری انجام میدهید، در اینجا قرار دارند. این منو مربوط به مدیریت فایلها است و گزینههای مختلفی برای شروع کار، ذخیرهسازی و وارد کردن تصاویر به پروژه را فراهم میکند. برخی از گزینههای مهم این منو عبارتند از:
- New (جدید): با انتخاب این گزینه، میتوانید یک پروژه جدید ایجاد کنید. فتوشاپ به شما امکان میدهد تا اندازه، وضوح، رنگ پسزمینه و سایر تنظیمات پروژه را تنظیم کنید.
- Open (باز کردن): برای باز کردن یک فایل تصویری موجود، از این گزینه استفاده کنید. شما میتوانید فایلهای مختلف مانند PSD، JPEG، PNG و بسیاری دیگر را در فتوشاپ باز کنید.
- Save (ذخیره): این گزینه برای ذخیره تغییرات اعمال شده به تصویر یا پروژه استفاده میشود. علاوه بر آن، گزینه Save As به شما این امکان را میدهد که فایل را با نام یا فرمت جدید ذخیره کنید.
- Export (خروجی): زمانی که کارتان تمام شد و قصد دارید تصویر خود را به فرمتهای مختلف ذخیره کنید (مثلاً برای وب، چاپ یا ارسال به دیگران)، از گزینههای Export As یا Save for Web استفاده میکنید.
- Close (بستن): برای بستن پروژه فعلی از این گزینه بهره میبرید. همچنین اگر تغییراتی روی پروژه ایجاد کردهاید، فتوشاپ از شما خواهد خواست که فایل را ذخیره کنید یا آن را بدون ذخیره ببندید.
۲. منوی Edit (ویرایش)
منوی Edit بیشتر به تنظیمات و تغییرات روی تصاویر و پروژهها مربوط میشود. این منو ابزارهایی را برای ویرایش، تغییر اندازه، کپی کردن و همچنین بازگشت به حالتهای قبلی (Undo) در اختیار شما قرار میدهد. مهمترین گزینههای این منو عبارتند از:
- Undo (بازگشت): این گزینه به شما این امکان را میدهد که آخرین اقدام خود را لغو کنید. برای بازگشت به مراحل قبلی، کافی است از Step Backward استفاده کنید.
- Cut, Copy, Paste (بریدن، کپی، چسباندن): این سه گزینه به شما اجازه میدهند تا بخشهایی از تصویر را بریده، کپی کرده و در بخش دیگری از پروژه یا فایل خود چسبانده یا جایگذاری کنید.
- Transform (تغییر شکل): این گزینه برای تغییر اندازه، چرخش، یا تغییر موقعیت اجزای مختلف تصویر به کار میرود. شما میتوانید یک شیء یا لایه را به راحتی تغییر دهید.
- Preferences (تنظیمات): این گزینه به شما اجازه میدهد تا تنظیمات فتوشاپ را طبق نیازهای خود سفارشی کنید. این تنظیمات شامل مواردی مانند رنگهای پیشفرض، نحوه ذخیرهسازی فایلها، تنظیمات قلممو و موارد دیگر است.
۳. منوی Image (تصویر)
منوی Image به شما کمک میکند تا تنظیمات مربوط به تصاویر را تغییر دهید. این منو بیشتر با ابعاد، کیفیت و ویژگیهای تصویری مرتبط است. برخی از گزینههای این منو عبارتند از:
- Image Size (اندازه تصویر): با این گزینه، شما میتوانید ابعاد تصویر خود را تغییر دهید. این امکان را دارید که اندازه تصویر را بر اساس پیکسل، اینچ، یا سانتیمتر وارد کنید و حتی میتوانید وضوح تصویر را نیز تغییر دهید.
- Canvas Size (اندازه بوم): این گزینه به شما اجازه میدهد که اندازه بوم یا فضای کاری را تغییر دهید. مثلاً اگر قصد دارید قسمتی از تصویر را اضافه کنید یا اندازه پروژه را بزرگتر کنید، از این گزینه استفاده میکنید.
- Adjustments (تنظیمات): این بخش شامل تنظیمات مختلفی است که به شما کمک میکنند تا رنگها، روشنایی، کنتراست و دیگر ویژگیهای تصویری را تنظیم کنید. ابزارهایی مانند Brightness/Contrast، Levels، Curves و Hue/Saturation در این بخش قرار دارند.
- Crop (برش): این گزینه برای برش نواحی خاص از تصویر به کار میرود. شما میتوانید بخشی از تصویر را که نیاز دارید نگه دارید و باقی را حذف کنید.
۴. منوی Layer (لایهها)
منوی Layer به شما اجازه میدهد تا لایهها را مدیریت کنید، که یکی از ویژگیهای اساسی فتوشاپ است. این منو به شما این امکان را میدهد که لایههای مختلف را ایجاد، حذف و تغییر دهید. همچنین میتوانید خصوصیات و افکتهای خاص را به لایهها اضافه کنید. برخی از گزینههای این منو عبارتند از:
- New Layer (لایه جدید): این گزینه به شما امکان میدهد که یک لایه جدید در پروژه خود اضافه کنید. شما میتوانید لایهها را برای اعمال تغییرات مختلف روی بخشهای جداگانه تصویر استفاده کنید.
- Layer Style (استایل لایه): با استفاده از این گزینه، میتوانید افکتهایی مانند سایه، برجستگی، نورپردازی و دیگر افکتهای بصری را به لایهها اضافه کنید.
- Merge Layers (ادغام لایهها): زمانی که چندین لایه ایجاد کردهاید و میخواهید آنها را به یک لایه واحد تبدیل کنید، از گزینههای Merge Down یا Flatten Image استفاده میکنید.
- Group Layers (گروهبندی لایهها): برای سازماندهی بهتر لایهها میتوانید آنها را در گروهها قرار دهید.
۵. منوی View (نمایش)
منوی View بیشتر به شما این امکان را میدهد که نمای پروژه را تنظیم کرده و نحوه نمایش آن در محیط فتوشاپ را تغییر دهید. این منو گزینههایی برای زوم کردن، تنظیم اندازه پنلها و جابجایی بین بخشهای مختلف تصویر دارد. برخی از گزینههای این منو عبارتند از:
- Zoom In/Zoom Out (زوم به داخل/زوم به خارج): با استفاده از این گزینهها میتوانید نمای تصویر را بزرگ یا کوچک کنید و به جزئیات دقیقتر دسترسی پیدا کنید.
- Show (نمایش): این گزینه به شما کمک میکند که نمایش ابزارها و پنلهای مختلف را در محیط فتوشاپ کنترل کنید. به عنوان مثال، میتوانید پنل لایهها، ابزارها، یا تاریخچه را مخفی یا نمایش دهید.
- Snap (چسباندن): این گزینه برای تنظیم دقیق و همراستا کردن لایهها، اشکال یا تصاویر مختلف به کار میرود.
بررسی پنل ابزارها (Tools Panel)
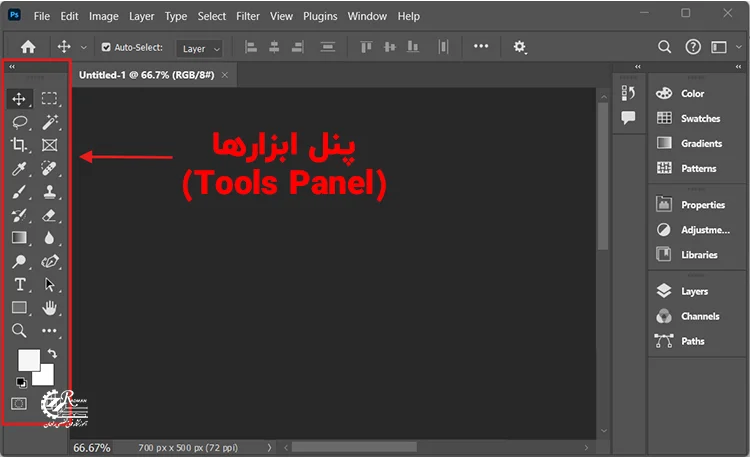
پنل ابزارها (Tools Panel) یکی از بخشهای اصلی و مهم در محیط فتوشاپ است که در سمت چپ صفحه نمایش قرار دارد. این پنل مجموعهای از ابزارها را در اختیار شما قرار میدهد که برای انجام عملیات مختلف روی تصاویر و پروژههای طراحی دیجیتال ضروری هستند. هر کدام از این ابزارها به شما این امکان را میدهند که دقیقاً آنچه را که نیاز دارید انجام دهید، از انتخاب نواحی مختلف تصویر گرفته تا ویرایش، ترسیم و اضافه کردن متن. در این بخش، با ابزارهای اصلی موجود در این پنل آشنا میشویم و نحوهی عملکرد و کاربرد هرکدام را بررسی میکنیم.
ساختار پنل ابزارها
پنل ابزارها معمولاً در سمت چپ محیط فتوشاپ قرار دارد و به طور عمودی از بالای صفحه به پایین کشیده شده است. این پنل شامل ۳۰ تا ۴۰ ابزار مختلف است که در دستههای مختلفی مانند ابزارهای انتخاب، ابزارهای ترسیم، ابزارهای ویرایش و ابزارهای متنی قرار دارند. بسته به نسخه فتوشاپ، تعداد این ابزارها میتواند متفاوت باشد، اما همهی آنها از یک هدف مشترک پیروی میکنند: کمک به شما برای ویرایش و طراحی بهتر تصاویر و پروژههای گرافیکی.
ابزارهای اصلی پنل ابزارها
در ادامه، به بررسی برخی از ابزارهای اصلی پنل ابزارها میپردازیم که هر مبتدی در فتوشاپ باید با آنها آشنا باشد.
1. ابزار انتخاب (Selection Tools)
ابزارهای انتخاب یکی از مهمترین و پرکاربردترین ابزارها در فتوشاپ هستند. این ابزارها به شما این امکان را میدهند که بخشهای خاصی از تصویر را انتخاب کرده و تغییرات لازم را تنها روی همان بخشها اعمال کنید. مهمترین ابزارهای انتخاب عبارتند از:
- Rectangular Marquee Tool (ابزار انتخاب مستطیل و مربع): این ابزار به شما امکان میدهد تا یک ناحیه مستطیلی یا مربعی را انتخاب کنید. برای مثال، اگر بخواهید بخشی از تصویر را برش دهید یا ویرایش کنید، از این ابزار استفاده خواهید کرد.
- Elliptical Marquee Tool (ابزار انتخاب بیضی): مشابه ابزار مستطیل، اما به جای مستطیل، یک ناحیه بیضی یا دایرهای را انتخاب میکند.
- Lasso Tool (ابزار لاسو): این ابزار برای انتخاب آزاد و دلخواه استفاده میشود. شما میتوانید با کشیدن دست آزادانه روی تصویر، هر شکلی را انتخاب کنید.
- Polygonal Lasso Tool (ابزار لاسو چندضلعی): این ابزار برای انتخاب نواحی با گوشههای راست و خطوط مستقیم کاربرد دارد و برای انتخاب دقیقتر مناسب است.
- Magic Wand Tool (ابزار چوب جادو): این ابزار برای انتخاب نواحی با رنگهای مشابه استفاده میشود. وقتی روی یک ناحیه از تصویر کلیک میکنید، فتوشاپ تمامی پیکسلهایی که رنگ مشابه دارند را انتخاب میکند.
2. ابزار قلممو (Brush Tool)
ابزار قلممو یکی از محبوبترین و پرکاربردترین ابزارها در فتوشاپ است. این ابزار به شما امکان میدهد که رنگها را روی تصویر بکشید و تغییرات دلخواه را اعمال کنید. قلممو در فتوشاپ دارای گزینههای مختلفی برای سفارشیسازی است که به شما اجازه میدهند اندازه، سختی، و نوع قلممو را تغییر دهید. این ابزار برای طراحی، نقاشی دیجیتال، یا حتی ایجاد افکتهای خاص روی تصاویر استفاده میشود.
- سفارشیسازی قلممو: با استفاده از گزینههایی که در نوار گزینههای بالای صفحه قرار دارد، میتوانید قلممو را بر اساس نیاز خود تنظیم کنید. تغییر اندازه، سختی، و نوع قلممو میتواند به شما کمک کند تا دقیقاً به نتیجه مورد نظر خود برسید.
- نرمافزارهای ویژه: ابزار قلممو در فتوشاپ به شما این امکان را میدهد که از حالتهای مختلفی مانند Blend Mode استفاده کنید تا رنگها به شکلهای مختلف روی تصویر اعمال شوند.
3. ابزار لایه (Layer Tool)
ابزار لایه به شما این امکان را میدهد که تصاویر و اجزای مختلف را در لایههای جداگانه مدیریت کنید. هر لایه به عنوان یک سطح مستقل از دیگر بخشهای تصویر عمل میکند و این قابلیت به شما کمک میکند تا به راحتی و بدون تاثیرگذاری بر سایر بخشها، تغییرات لازم را اعمال کنید.
- ایجاد لایه جدید: با استفاده از گزینههای موجود در پنل لایهها یا استفاده از میانبرها، میتوانید لایههای جدید اضافه کنید و عملیات ویرایشی خود را به صورت جداگانه انجام دهید.
- مدیریت لایهها: لایهها به شما این امکان را میدهند که ترتیب و موقعیت اجزا را تغییر دهید. شما میتوانید لایهها را به سمت بالا یا پایین جابهجا کنید، آنها را مخفی کنید یا حتی تنظیمات شفافیت و رنگ را برای هر لایه تغییر دهید.
4. ابزار متنی (Text Tool)
ابزار متنی یا Text Tool یکی از ابزارهای اساسی برای افزودن متن به پروژههای فتوشاپ است. با استفاده از این ابزار، شما میتوانید متنهای مختلف را در هر بخش از تصویر قرار دهید و آنها را با تنظیمات گوناگون مانند فونت، اندازه، رنگ و افکتها ویرایش کنید.
- تنظیمات متن: شما میتوانید با تغییر فونت، اندازه، رنگ و دیگر ویژگیهای متنی، ظاهر متن را به دلخواه تنظیم کنید.
- افکتهای متنی: یکی از ویژگیهای جالب فتوشاپ این است که میتوانید افکتهای مختلفی مانند سایه، برجستگی، و نورپردازی به متن اضافه کنید تا آن را برجسته و زیبا کنید.
5. ابزار پاککن (Eraser Tool)
ابزار پاککن برای از بین بردن بخشهایی از تصویر یا لایهها به کار میرود. این ابزار به شما اجازه میدهد تا به طور دقیق و انتخابی قسمتهایی از تصویر را پاک کنید. همچنین، با تغییر اندازه و سختی قلم پاککن، میتوانید پاککردن دقیقتری انجام دهید.
6. ابزارهای دیگر
علاوه بر ابزارهایی که ذکر شد، فتوشاپ ابزارهای دیگری نیز دارد که برای انجام وظایف خاص کاربرد دارند. به عنوان مثال:
- Clone Stamp Tool (ابزار تمبر کلون): این ابزار به شما این امکان را میدهد که قسمتی از تصویر را کپی کرده و در ناحیهای دیگر از تصویر قرار دهید. این ابزار بیشتر برای حذف لکهها یا بازسازی بخشهای تصویر استفاده میشود.
- Healing Brush Tool (ابزار برس ترمیمی): این ابزار مشابه ابزار تمبر کلون است، اما با این تفاوت که به طور خودکار به بافت و رنگ تصویر تطبیق میدهد و اصلاحات بهتری را ایجاد میکند.
پنلهای کلیدی و نحوه سفارشیسازی آنها
در فتوشاپ، پنلها بخشهای حیاتی و کاربردی هستند که به شما امکان میدهند تا پروژههای خود را با دقت و کارایی بیشتری مدیریت کنید. این پنلها بهطور خاص طراحی شدهاند تا درک بهتری از اجزای مختلف تصویر، لایهها، تنظیمات، و دیگر ویژگیهای پروژه به شما بدهند. از جمله پنلهای مهم فتوشاپ میتوان به Layers (لایهها)، Properties (ویژگیها)، Channels (کانالها) و Paths (مسیرها) اشاره کرد. آشنایی با عملکرد هر یک از این پنلها، به شما کمک میکند تا کنترل بیشتری روی پروژه خود داشته باشید و ویرایشهای پیچیدهتری انجام دهید.
۱. پنل Layers (لایهها): قلب فتوشاپ
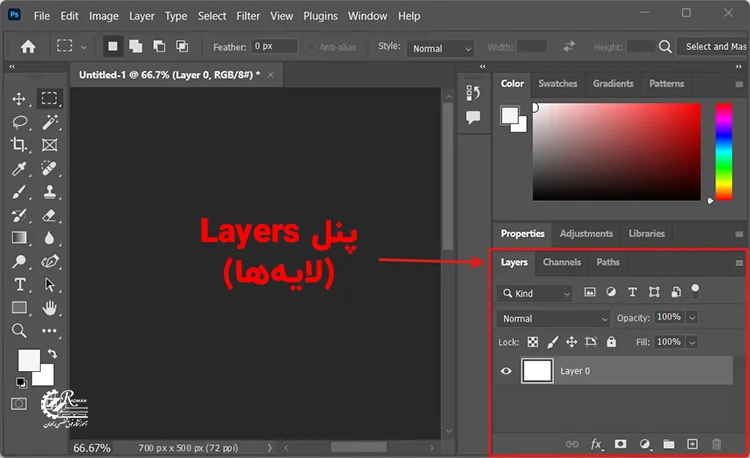
پنل Layers یکی از پرکاربردترین و مهمترین پنلها در فتوشاپ است. هر تصویر در فتوشاپ از لایهها تشکیل شده است که به شما امکان میدهند تا اجزای مختلف تصویر را بهصورت جداگانه و مستقل از یکدیگر ویرایش کنید. این لایهها میتوانند شامل تصاویر، متون، اشکال، و افکتها باشند و به شما این امکان را میدهند که بدون تاثیرگذاری روی بقیه اجزا، تنها تغییرات خاصی را اعمال کنید.
ویژگیهای مهم پنل Layers:
- ایجاد، حذف و تنظیم لایهها: شما میتوانید لایههای جدید بسازید، لایهها را حذف کنید یا چند لایه را به یکدیگر ترکیب کنید.
- مشاهده و پنهانسازی لایهها: با کلیک روی آیکون چشم در کنار هر لایه، میتوانید نمایش آن لایه را خاموش یا روشن کنید. این امکان برای زمانی که بخواهید تنها بخشی از تصویر را مشاهده کنید، بسیار مفید است.
- ترتیب لایهها: شما میتوانید لایهها را جابهجا کنید تا ترتیب آنها را تغییر دهید. لایهها بهطور پیشفرض از پایین به بالا روی هم قرار میگیرند، و تغییر ترتیب آنها میتواند تأثیر زیادی روی نحوه نمایش تصویر داشته باشد.
- ماسکها و تنظیمات لایهها: پنل لایهها به شما این امکان را میدهد که از ماسکها استفاده کنید تا بخشهایی از لایهها را پنهان کنید یا بهطور موقت تغییر دهید. این ویژگی در ویرایش دقیق تصاویر و ایجاد افکتهای خاص بسیار مفید است.
- تنظیمات و استایل لایه: شما میتوانید افکتهای مختلفی مانند سایه، درخشش، یا گرادیانتها را به لایهها اضافه کنید. با استفاده از Layer Styles میتوانید جلوههای ویژهای مانند سایههای نرم، نورپردازی داخلی و بیرونی، و افکتهای برجسته ایجاد کنید.
۲. پنل Properties (ویژگیها): تنظیمات دقیق برای اجزای تصویر
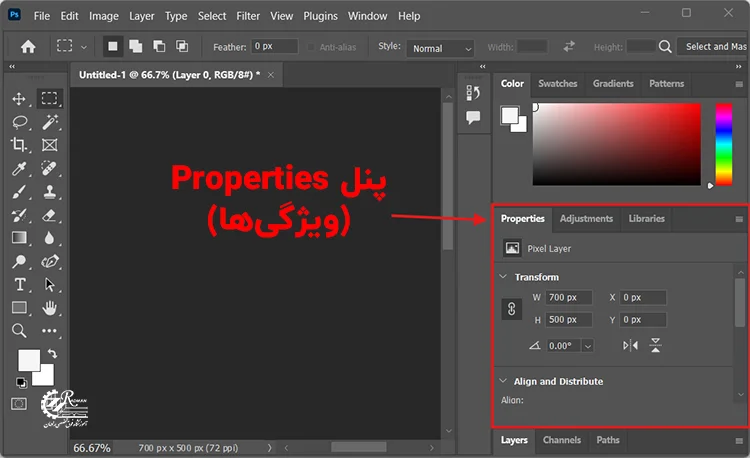
پنل Properties به شما این امکان را میدهد که ویژگیهای دقیق هر لایه یا عنصر موجود در پروژه خود را مشاهده و ویرایش کنید. این پنل اطلاعات مهمی مانند ابعاد، موقعیت، میزان شفافیت و تنظیمات دیگر هر لایه را نمایش میدهد.
ویژگیهای مهم پنل Properties:
- تنظیمات لایههای شکل و متن: برای لایههای متنی، پنل Properties به شما اجازه میدهد تنظیمات مربوط به قلم، اندازه، فاصله حروف و رنگ متن را تغییر دهید. برای لایههای شکلی (مانند دایره یا مستطیل)، این پنل میتواند اطلاعاتی مانند رنگ، عرض خط، و دیگر ویژگیهای شکل را به شما نشان دهد.
- تنظیمات موقعیت و اندازه: در پنل Properties میتوانید موقعیت (X و Y) و ابعاد (عرض و ارتفاع) هر لایه را تنظیم کنید. این ابزار برای جابهجایی و تغییر اندازه دقیق اشیاء در پروژه بسیار مفید است.
- شفافیت و بلور (Opacity & Blur): شما میتوانید میزان شفافیت لایهها را تغییر دهید یا از افکتهای بلور برای نرمتر کردن لبهها و ایجاد جلوههای خاص استفاده کنید.
- تنظیمات پنهانسازی و نمایش: این پنل به شما این امکان را میدهد که لایهها را به راحتی پنهان کنید یا ویژگیهای خاصی را فعال یا غیرفعال کنید، مانند انتخاب سایهها یا خطوط مرزی.
۳. پنل Channels (کانالها): کنترل دقیق رنگها و جزئیات
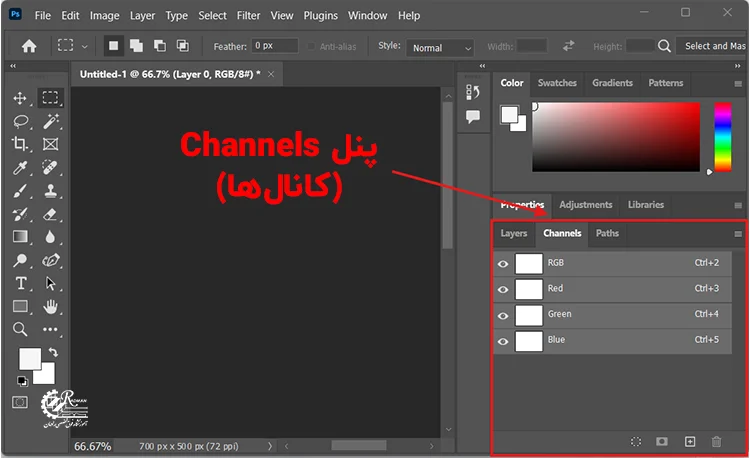
پنل Channels به شما اجازه میدهد که به اجزای رنگی هر تصویر دسترسی پیدا کنید. فتوشاپ برای هر تصویر، کانالهای رنگی مختلفی مانند RGB (قرمز، سبز، آبی) یا CMYK (آبی، قرمز، زرد، سیاه) ایجاد میکند. با استفاده از این پنل، میتوانید بهطور مستقل روی هر کانال کار کنید و تغییرات دقیقتری ایجاد کنید.
ویژگیهای مهم پنل Channels:
- مشاهده و ویرایش کانالها: در این پنل، شما میتوانید کانالهای مختلف رنگی یک تصویر را مشاهده کنید. بهعنوان مثال، میتوانید فقط کانال قرمز را فعال کنید و تغییرات را مشاهده کنید بدون اینکه روی بقیه رنگها تأثیر بگذارد.
- انتخاب و اصلاح جزئیات: با استفاده از کانالها، میتوانید جزئیات بسیار ریز و دقیق تصویر را انتخاب و اصلاح کنید. این ویژگی برای افرادی که به ویرایش حرفهای تصاویر نیاز دارند بسیار ضروری است.
- استفاده از کانالهای آلفا: کانالهای آلفا برای ذخیره انتخابهای خاص در فتوشاپ استفاده میشوند. این امکان را به شما میدهند که نواحی خاص تصویر را در قالب انتخابهای مستقل ذخیره کنید و در مراحل بعدی از آنها استفاده کنید.
۴. پنل Paths (مسیرها): ابزارهایی برای طراحی دقیقتر
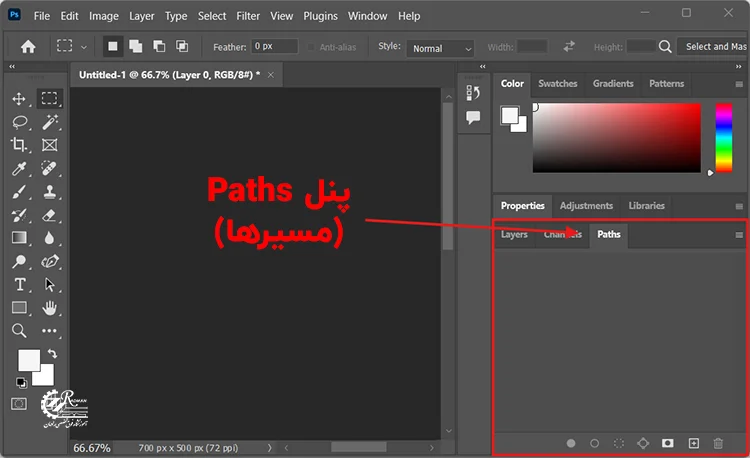
پنل Paths برای ایجاد و مدیریت مسیرهای وکتوری استفاده میشود. مسیرها به شما این امکان را میدهند که اشکال و خطوط دقیقی بسازید که میتوانند بدون افت کیفیت در هر اندازهای بازسازی شوند.
ویژگیهای مهم پنل Paths:
- ایجاد و ویرایش مسیرها: شما میتوانید مسیرهای جدید بسازید و آنها را بهراحتی ویرایش کنید. این ویژگی بهویژه برای طراحی لوگوها و اشکال پیچیده بسیار مفید است.
- انتقال مسیرها به لایهها: شما میتوانید مسیرهای طراحی شده را به لایهها تبدیل کنید تا بتوانید از آنها در تصاویر استفاده کنید.
- استفاده از ابزارهای Pen: با استفاده از ابزار Pen Tool و پنل Paths، شما میتوانید مسیرهای دقیق و منحنیهای پیچیده را برای ایجاد اشکال و طراحیهای وکتوری بسازید.
۵. سفارشیسازی پنلها: تنظیم فضای کاری بر اساس نیازهای شخصی
یکی از ویژگیهای جذاب فتوشاپ، قابلیت سفارشیسازی پنلها است. شما میتوانید پنلها را جابهجا کنید، آنها را مخفی یا نشان دهید، و حتی چند پنل را در کنار یکدیگر قرار دهید تا فضای کاری خود را بهطور مؤثرتر تنظیم کنید.
ویژگیهای سفارشیسازی:
- پین کردن پنلها: شما میتوانید پنلها را بهطور ثابت به لبه صفحه بچسبانید (پین کنید) یا آنها را بهصورت شناور در محیط فتوشاپ قرار دهید.
- گروهبندی پنلها: پنلها میتوانند بهطور خودکار در گروههای مختلف قرار گیرند تا فضای کاری شما منظمتر شود. این ویژگی بهویژه در هنگام کار روی پروژههای پیچیده که به تعداد زیادی پنل نیاز دارند مفید است.
- ذخیرهسازی تنظیمات: پس از تنظیم پنلها به شیوه دلخواه خود، میتوانید این تنظیمات را ذخیره کنید و در مواقع دیگر از آنها استفاده کنید. این ویژگی برای افرادی که به صورت مداوم با پروژههای مشابه کار میکنند بسیار مفید است.
شروع کار در فتوشاپ: ایجاد یک سند جدید
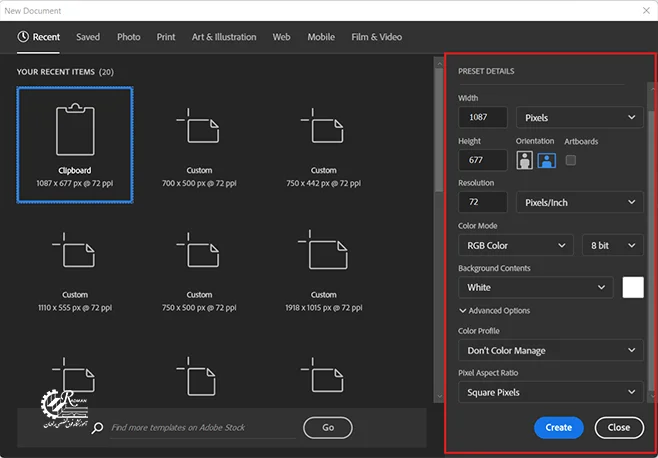
برای هر پروژهای که در فتوشاپ آغاز میکنید، اولین قدم باز کردن نرمافزار و ایجاد یک سند جدید است. این کار به شما امکان میدهد تا فضای کاری خود را تنظیم کنید و مطمئن شوید که پروژه شما از ابتدا در مسیر درستی قرار گرفته است. با ایجاد یک سند جدید، شما میتوانید تنظیمات متعددی مانند اندازه صفحه، نوع فایل و رزولوشن را تعیین کنید که تأثیر مستقیم بر کیفیت و قابلیتهای پروژه شما خواهد داشت.
۱. باز کردن فتوشاپ و ایجاد یک سند جدید
برای شروع، ابتدا نرمافزار فتوشاپ را باز کنید. پس از لود شدن برنامه، به بخش File در نوار منو رفته و گزینه New را انتخاب کنید. با این کار، پنجرهای برای تنظیمات سند جدید باز خواهد شد که به شما این امکان را میدهد تا تمامی پارامترهای مهم پروژه خود را از ابتدا مشخص کنید.
۲. تنظیم اندازه صفحه (Document Size)
اولین و مهمترین تنظیمی که باید در نظر بگیرید، اندازه صفحه است. اندازه صفحه به شما این امکان را میدهد که ابعاد دقیق پروژه خود را تعریف کنید، چه برای طراحی گرافیک دیجیتال، چه برای چاپ، یا حتی طراحی وب. اندازه صفحه بهطور معمول به دو صورت اندازههای ثابت (مانند ۲۰×۳۰ سانتیمتر) یا بر اساس پیکسلها (مانند ۱۹۲۰×۱۰۸۰) تعریف میشود.
- برای طراحی گرافیک دیجیتال: معمولاً برای طراحیهای دیجیتال، اندازههای صفحه به پیکسل (px) تعیین میشوند. بهعنوان مثال، برای طراحی بنرهای وبسایت یا تصاویر شبکههای اجتماعی، ممکن است از اندازههایی مانند 1080×1080 پیکسل استفاده کنید.
- برای چاپ: برای پروژههایی که قصد چاپ دارند، مانند پوسترها، بروشورها، یا کارتهای ویزیت، بهتر است از واحد اندازهگیری سانتیمتر یا اینچ استفاده کنید. همچنین توجه داشته باشید که در این موارد، نیاز به تنظیم رزولوشن بالاتر خواهید داشت تا کیفیت تصویر در چاپ حفظ شود.
۳. رزولوشن (Resolution): مهمترین عامل در کیفیت تصویر
یکی از مهمترین تنظیمات هنگام ایجاد یک سند جدید، رزولوشن است. رزولوشن تصویر به تعداد پیکسلها در هر اینچ از تصویر (DPI - Dots Per Inch) اشاره دارد و بر کیفیت تصویر تأثیر مستقیم میگذارد.
- رزولوشن 72 DPI: این رزولوشن برای طراحیهایی که قرار است فقط بهصورت دیجیتال نمایش داده شوند مناسب است، مانند تصاویر وبسایت، اینفوگرافیکها، و تصاویر شبکههای اجتماعی. رزولوشن پایینتر معمولاً به کاهش حجم فایل کمک میکند، اما ممکن است جزئیات تصویر را از دست بدهید.
- رزولوشن 300 DPI: این رزولوشن برای طراحیهای چاپی استفاده میشود. زمانی که پروژه شما برای چاپ در ابعاد بزرگ یا کوچک مانند پوستر، کارت ویزیت یا مجلات باشد، از رزولوشن 300 DPI استفاده میشود. این رزولوشن باعث میشود تصویر شما وضوح بسیار بالاتری داشته باشد و جزئیات ریز تصویر در چاپ قابلمشاهده باشند.
انتخاب رزولوشن مناسب بسته به نوع پروژه و جایی که قرار است آن را نمایش دهید، ضروری است. اگر قصد دارید از طرح خود در هر دو حالت چاپ و دیجیتال استفاده کنید، بهطور معمول بهتر است ابتدا با رزولوشن 300 DPI شروع کنید و پس از اتمام طراحی، آن را برای استفاده دیجیتال با رزولوشن 72 DPI ذخیره کنید.
۴. نوع فایل (File Type)
یکی از تنظیمات دیگر در هنگام ایجاد سند جدید، انتخاب نوع فایل است. نوع فایل، بر کیفیت و کاربرد فایل تأثیر میگذارد. در فتوشاپ، شما میتوانید فایلهای مختلفی را ایجاد کنید که هر کدام ویژگیهای خاص خود را دارند:
- PSD (Photoshop Document): فرمت اصلی و بومی فتوشاپ است. این نوع فایل تمام اطلاعات لایهها، تنظیمات و افکتها را در خود ذخیره میکند و مناسب برای ویرایشهای بیشتر است. این فرمت بهترین گزینه برای زمانی است که قصد دارید پروژه خود را برای ویرایشهای بعدی نگهدارید.
- JPEG: فرمت JPEG یک فرمت فشرده است که برای ذخیره تصاویر با کیفیت مناسب و حجم کم طراحی شده است. این فرمت برای وبسایتها، ایمیلها و تصاویر آنلاین مناسب است، اما جزئیات دقیق لایهها و افکتها را نمیتوان در آن ذخیره کرد.
- PNG: فرمت PNG برای ذخیره تصاویری با پسزمینه شفاف مناسب است. این فرمت برای گرافیکهایی که نیاز به شفافیت دارند، مانند لوگوها یا آیکونها، بهترین انتخاب است.
- TIFF: فرمت TIFF برای تصاویر چاپی با کیفیت بسیار بالا و بدون افت کیفیت استفاده میشود. این فرمت برای چاپهای حرفهای و تصویرسازیهایی که نیاز به دقت و وضوح بالا دارند، توصیه میشود.
۵. تنظیمات رنگ (Color Mode)
در پنجره ایجاد سند جدید، شما باید مد رنگی (Color Mode) را نیز انتخاب کنید. مد رنگی انتخاب شده بستگی به نوع پروژه شما دارد:
- RGB (Red, Green, Blue): این مد رنگی برای طراحیهای دیجیتال و وب مناسب است. در این حالت، رنگها از ترکیب سه رنگ اصلی قرمز، سبز و آبی ساخته میشوند. استفاده از این مد رنگی برای تصاویر وب و گرافیکهای دیجیتال توصیه میشود.
- CMYK (Cyan, Magenta, Yellow, Black): این مد رنگی برای چاپ مناسب است. اگر پروژه شما قرار است چاپ شود (مانند بروشورها، کارتهای ویزیت یا پوسترها)، استفاده از این مد رنگی برای حفظ دقت رنگها در چاپ ضروری است.
۶. تنظیم مقیاس (Resolution and Pixel Dimensions)
اگر در حال ایجاد یک سند برای استفاده در نمایشهای آنلاین هستید، باید به ابعاد پیکسلی (Pixel Dimensions) توجه کنید. برای مثال، اگر شما در حال طراحی یک بنر تبلیغاتی برای وبسایت هستید، باید ابعاد بنر (مثل 1920x1080 پیکسل) را تعیین کنید تا سایز مناسب با نیازهای خود داشته باشید.
ابزارهای اصلی فتوشاپ برای مبتدیان
ابزارهای انتخاب
ابزارهای انتخاب (Selection Tools) به شما این امکان را میدهند که نواحی خاصی از تصویر را انتخاب کرده و تغییر دهید. از مهمترین ابزارهای انتخاب میتوان به موارد زیر اشاره کرد:
- ابزار مستطیلی (Rectangular Marquee Tool): این ابزار به شما کمک میکند تا یک ناحیه مستطیلی از تصویر را انتخاب کنید.
- ابزار لاسو (Lasso Tool): با این ابزار میتوانید انتخابهای آزاد و پیچیدهای انجام دهید.
- ابزار جادویی (Magic Wand Tool): این ابزار برای انتخاب نواحی مشابه از تصویر بهکار میرود و برای انتخاب رنگها و بافتهای مشابه بسیار مفید است.
ابزار قلممو
ابزار قلممو (Brush Tool) یکی از پرکاربردترین ابزارهای فتوشاپ است که برای کشیدن خطوط، رنگآمیزی و ترسیم استفاده میشود. شما میتوانید قلمموها را سفارشی کنید تا اندازه، شکل و سختی آنها تغییر کند. این ابزار برای ویرایش دقیق تصاویر و خلق طرحهای هنری بهخصوص در طراحیهای دیجیتال مناسب است.
لایهها
لایهها (Layers) اساس کار در فتوشاپ هستند. هر لایه میتواند محتوای متفاوتی داشته باشد، از جمله تصویر، متن یا شکل. لایهها این امکان را میدهند که بدون ایجاد تغییرات دائمی روی تصویر اصلی، به راحتی ویرایشها را اعمال کنید. این ویژگی، فتوشاپ را به ابزاری انعطافپذیر و غیرمخرب تبدیل میکند.
ابزارهای دیگر
- ابزار برش (Crop Tool): به شما کمک میکند تا نواحی اضافی از تصویر را حذف کرده و آن را تنظیم کنید.
- ابزار درمان (Healing Brush): این ابزار برای اصلاح نقاط آسیبدیده تصویر، مانند لکهها و چین و چروکها بهکار میرود.
- ابزار متن (Text Tool): برای افزودن نوشتهها و طراحی تایپوگرافی در پروژهها استفاده میشود.
یادگیری سریع با میانبرهای فتوشاپ
استفاده از میانبرهای کیبورد میتواند سرعت کار شما را در فتوشاپ بهطور چشمگیری افزایش دهد. میانبرها کمک میکنند که بدون نیاز به حرکت موس، دسترسی سریعتری به ابزارها و فرمانها داشته باشید. این ویژگی بهویژه برای کسانی که در حال یادگیری فتوشاپ هستند، بسیار مفید است.
پنج میانبر مهم فتوشاپ برای مبتدیان
- Ctrl + N (Cmd + N on Mac): ایجاد یک سند جدید.
- Ctrl + Z (Cmd + Z on Mac): برگشت به مرحله قبل.
- Ctrl + T (Cmd + T on Mac): فعالسازی ابزار تغییر اندازه.
- Ctrl + D (Cmd + D on Mac): لغو انتخاب ناحیه.
- Ctrl + J (Cmd + J on Mac): کپی کردن لایه انتخابی.
نکات و ترفندهای کاربردی برای مبتدیان در فتوشاپ
فتوشاپ یکی از قدرتمندترین ابزارهای ویرایش تصویر است که برای مبتدیان و حرفهایها امکانات زیادی را فراهم میآورد. در این بخش، به برخی از نکات و ترفندهای کاربردی پرداخته میشود که به شما کمک میکند تا در هنگام کار با فتوشاپ کارآمدتر و راحتتر باشید. این ترفندها به شما امکان میدهند تا فضای کاری خود را به دلخواه تنظیم کرده، از امکانات Undo و History برای اصلاح تغییرات بهره ببرید، و فرآیند ذخیره و صادر کردن فایلها را به درستی انجام دهید.
۱. سفارشیسازی فضای کاری (Workspace Customization)
یکی از ویژگیهای برجسته فتوشاپ که به شما کمک میکند کارایی خود را افزایش دهید، قابلیت سفارشیسازی فضای کاری است. محیط کاربری فتوشاپ میتواند مطابق با نیازهای خاص شما تنظیم شود تا در طول فرآیند طراحی، بیشتر احساس راحتی کنید و زمان کمتری برای جستجوی ابزارها و پنلها صرف کنید.
- جابجایی و تنظیم پنلها: شما میتوانید پنلهای مختلف فتوشاپ را جابجا کرده یا اندازه آنها را تنظیم کنید. برای مثال، اگر در کار با پنل Layers یا Brushes بیشتر از بقیه پنلها استفاده میکنید، میتوانید آنها را به صورت چسبیده به نوار ابزار یا به صورت شناور در هر نقطه از صفحه قرار دهید.
- تنظیم اندازه پنلها: اگر پنلها یا ابزارها برای شما بزرگ یا کوچک هستند، میتوانید اندازه آنها را به دلخواه تغییر دهید تا فضای کاری خود را بهینهسازی کنید.
- ذخیره کردن تنظیمات: اگر تنظیمات سفارشی شما بهگونهای است که برای شما مناسبتر است، میتوانید این تنظیمات را بهعنوان یک Workspace جدید ذخیره کنید. برای این کار، به منوی Window > Workspace رفته و گزینه New Workspace را انتخاب کنید. این امکان را خواهید داشت که در آینده همین تنظیمات را بارگذاری کنید.
- بارگذاری محیطهای کاری از پیشتعریف شده: فتوشاپ از چندین محیط کاری از پیشتعریف شده برای انواع پروژهها پشتیبانی میکند. برای مثال، محیط کاری Photography برای ویرایش عکسها، یا محیط کاری Graphic and Web برای طراحی گرافیکها و وبسایتها. شما میتوانید به راحتی این محیطها را از منوی Window > Workspace انتخاب کنید.
۲. استفاده از Undo و History Panel
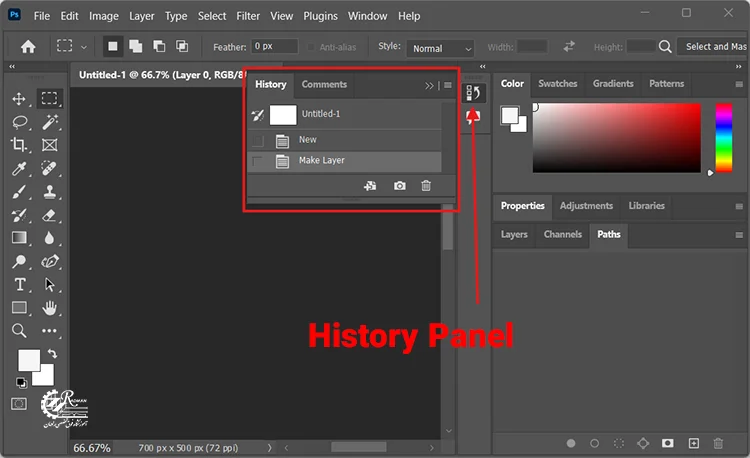
گاهی اوقات در حین ویرایش تصاویر در فتوشاپ، ممکن است اشتباهاتی رخ دهد یا تصمیم بگیرید که تغییرات اخیر را بازگردانید. خوشبختانه فتوشاپ ابزارهایی مانند Undo و History Panel را در اختیار شما قرار میدهد که به شما کمک میکند به راحتی تغییرات را اصلاح کنید.
- دکمه Undo (Ctrl + Z): این دکمه به شما این امکان را میدهد که آخرین تغییر خود را به سرعت لغو کنید. اگر نیاز به بازگشت به مرحله قبلی دارید، فقط کافی است دکمه Ctrl + Z را فشار دهید (برای کاربران مک: Cmd + Z). این روش به شما کمک میکند که به راحتی اشتباهات کوچک را تصحیح کنید.
- پنل History (History Panel): یکی از قدرتمندترین ابزارهای فتوشاپ، پنل History است. این پنل به شما امکان میدهد تا تمامی تغییرات خود را در طول زمان مشاهده کنید و حتی به مراحل اولیه کار خود بازگردید. با استفاده از این پنل میتوانید بهطور دقیقتر و با دقت بیشتر از مراحل قبلی پروژه خود استفاده کنید.
- بازگشت به مرحله قبل: اگر میخواهید به مرحلهای خاص در پروژه برگردید، کافی است روی آن مرحله در پنل History کلیک کنید. این کار به شما این امکان را میدهد که به هر نقطه از کار خود بازگردید، بدون اینکه نیاز به لغو هر تغییر بهطور متوالی داشته باشید.
- تنظیمات History: در صورتی که نمیخواهید تعداد مراحل ذخیرهشده در پنل History زیاد باشد، میتوانید تعداد آنها را در تنظیمات فتوشاپ محدود کنید. برای این کار، به Preferences بروید و تعداد مراحل History را تغییر دهید.
۳. ذخیره و صادر کردن فایلها
پس از انجام ویرایشهای لازم و تکمیل پروژه، مرحله بعدی ذخیره کردن و صادر کردن فایلها است. این مرحله از اهمیت بالایی برخوردار است زیرا فرمت فایل ذخیرهشده و تنظیمات آن میتوانند تأثیر زیادی بر روی کیفیت و نحوه استفاده از فایل در آینده داشته باشند.
- ذخیره فایل به فرمت PSD: اگر پروژه شما هنوز نیاز به ویرایشهای بیشتری دارد و میخواهید لایهها، تنظیمات و افکتها را نگه دارید، بهترین انتخاب فرمت PSD است. این فرمت تمامی اطلاعات لایهها و تنظیمات فتوشاپ را ذخیره میکند، بهطوریکه میتوانید در آینده به راحتی به پروژه خود بازگردید و تغییرات بیشتری اعمال کنید.
برای ذخیره پروژه به فرمت PSD، کافی است به منوی File > Save As بروید و فرمت PSD را انتخاب کنید. - صادر کردن فایل برای وب یا چاپ: اگر پروژه شما آماده انتشار است و قصد دارید آن را در وب یا برای چاپ ارسال کنید، باید آن را به فرمتهایی مانند JPEG یا PNG صادر کنید.
- فرمت JPEG: این فرمت برای تصاویر وبسایتها و تصاویر آنلاین مناسب است. در هنگام ذخیره به فرمت JPEG، فتوشاپ از فشردهسازی برای کاهش حجم فایل استفاده میکند. دقت داشته باشید که در هنگام ذخیره فایل به فرمت JPEG، کیفیت تصویر ممکن است کاهش یابد. برای حفظ کیفیت بیشتر، میتوانید از گزینه Quality استفاده کنید و آن را به عددی بالاتر تنظیم کنید.
- فرمت PNG: اگر به شفافیت پسزمینه نیاز دارید، فرمت PNG بهترین انتخاب است. این فرمت بهویژه برای لوگوها و تصاویر گرافیکی که نیاز به پسزمینه شفاف دارند، مناسب است.
- فرمت TIFF: اگر قصد دارید پروژه خود را برای چاپ ارسال کنید، بهتر است از فرمت TIFF استفاده کنید. این فرمت هیچگونه فشردهسازی را اعمال نمیکند و کیفیت بالای تصویر را حفظ میکند.
- تنظیمات اندازه و رزولوشن هنگام صادر کردن: هنگام صادر کردن فایلها، تنظیمات مانند رزولوشن و اندازه تصویر بسیار مهم هستند. برای پروژههای چاپی، باید رزولوشن فایل را روی 300 DPI تنظیم کنید تا کیفیت تصویر حفظ شود. برای پروژههای آنلاین و وب، معمولاً رزولوشن 72 DPI مناسب است.

نتیجهگیری
در این مقاله، شما با محیط فتوشاپ، ابزارهای اصلی آن و روشهای ساده برای شروع کار با این نرمافزار آشنا شدید. نکاتی مانند استفاده از لایهها، ابزارهای انتخاب، و میانبرهای فتوشاپ میتواند به شما کمک کند تا بهطور مؤثرتر و سریعتر با این نرمافزار کار کنید.
تمرین و آزمایش با ابزارها و امکانات مختلف فتوشاپ، بهترین روش برای تسلط بر این نرمافزار است. به یاد داشته باشید که هیچ چیز به اندازه تجربه عملی نمیتواند به شما کمک کند تا به یک کاربر حرفهای تبدیل شوید.
برای یادگیری تکنیکهای پیشرفتهتر و تخصصیتر، پیشنهاد میشود که به منابع آموزشی بیشتری مراجعه کرده و دورههای فتوشاپ رادمان را انتخاب کنید.
تیم تحریریه رادمان با ارائه مقالات آموزشی و کاربردی در زمینه فناوری، کسبوکار، مهارتهای فنی و توسعه فردی، تلاش میکند دانش بهروز و عملی را در اختیار کاربران قرار دهد. هدف ما تولید محتوای مفید و قابل اجرا برای کمک به رشد و پیشرفت شما در دنیای دیجیتال و حرفهای است.
 نویسنده مقاله : رادمان
نویسنده مقاله : رادمان



